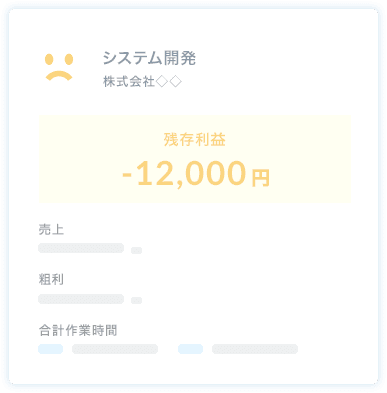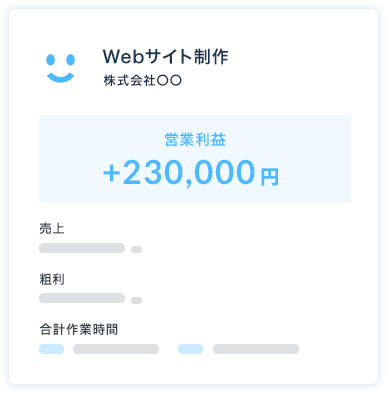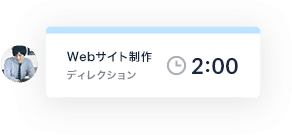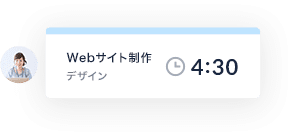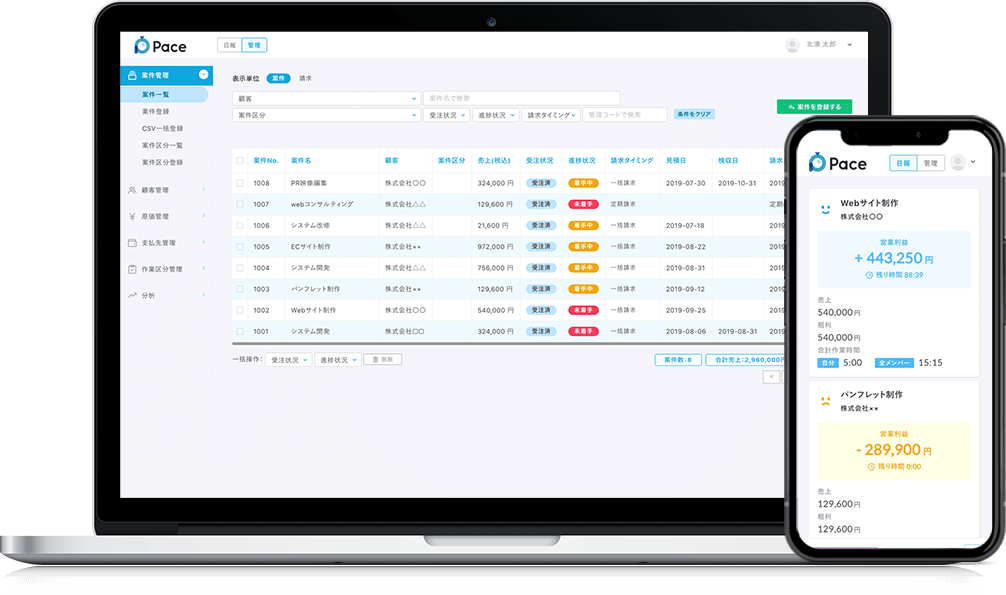公開日:2021.06.17最終更新日:2023.09.01
Windows・Macに対応!業務効率化のためのPC設定8選!【2021年最新版】
毎日のパソコン業務をもっと効率化させたい思ったことはありませんか?本記事では、仕事でパソコンを使用している方にオススメな業務効率化のためのPC設定6選をご紹介します!
目次
パソコン業務効率化で意識すべきこと
パソコン操作を覚えることはもちろん大切なことですが、業務を効率化させる上で最も意識すべきことは、自分ではなくパソコンに覚えさせることです。自分好みのパソコンにカスタマイズしていくような意識でPC設定を行ってみましょう。
①単語登録をする
単語登録を行うことで、名前や住所などの変換が難しい文字を瞬時に呼び出すことができます。変換キーで瞬時に呼び出せるため、定型文を利用するよりも圧倒的な効率化が図れます。
単語の登録方法
《Windows10の場合》

・まず、タスクバー右にあるIMEアイコンにカーソルを当て右クリックします。
・するとメニューが表示されるので、メニュー内の「単語の追加(D)」を選択。
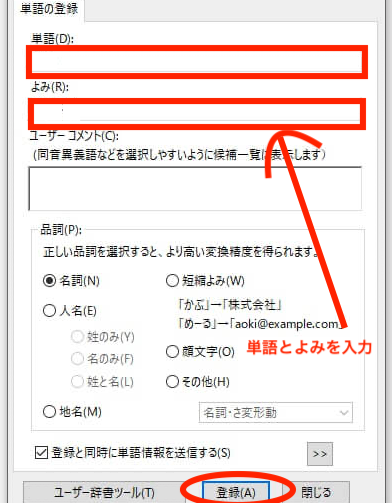
・単語登録ウィンドウが表示されたら、登録したいワードの必要情報を入力していきます。
・最後に「登録(A)」を押して単語登録完了です。
《Macの場合》
・アップルメニューから「システム環境設定」>「キーボード」を選択します。
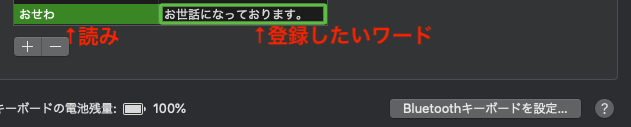
・「ユーザー辞書」内にある「+」ボタンをクリックして、新規欄の「入力」部分に読みを、「変換」部分に登録したいワードを入力すれば単語登録完了です。
登録のコツ
URLやメールアドレスなどの文字の羅列や、変換しにくい専門用語を簡略化して登録しておくと非常に便利です。
・電話番号(090-xxxx…)やメールアドレス(…@~~.com)を「でんわ」、「めあど」など簡略化して登録
・自宅の住所を「じしょ」、会社の住所を「かしょ」など使い分けて登録
・自社サイトなどのURLを「りんく」で登録
などのように簡潔にまとめるのがポイントです。
オリジナルショートカットキーの設定
既存のショートカットキーとは別に、アプリなどにショートカットキーを割振る設定です。これによって、マルチタスクで作業をしている場合でも、すぐに欲しいアプリを起動させることができます。
ショートカットキーの設定方法
《Windows10の場合》
・設定したいアプリを右クリックして「プロパティ(P)」を選択します。
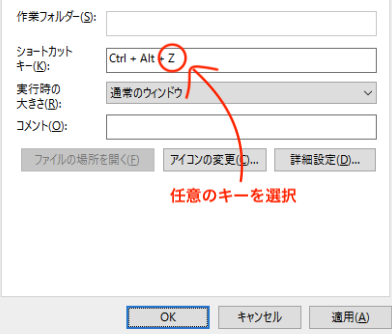
・プロパティの「Webドキュメント」中央にある「ショートカットキー(K):」という欄に、「Ctrl+Alt+任意のキー」を入力します。
・最後に「OK」ボタンを押したら、実際にショートカットキーが機能することを確認して登録完了です。
Esc、Enter、Tab、Space、PrintScreen、Shift、BackSpaceキーを用いて設定することはできません。
《Macの場合》
・アップルメニューから「システム環境設定」>「キーボード」を選択します。
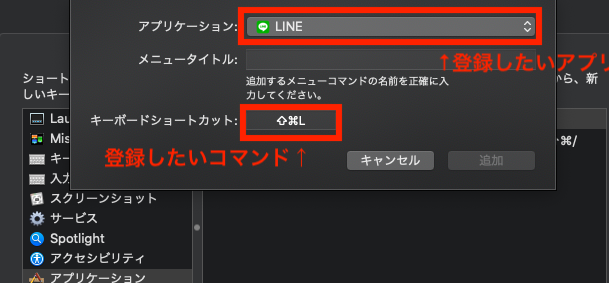
・「ショートカット」内にある「+」ボタンをクリックすると、好きなアプリとそれに対応するショートカットキーを設定することができます。
コピー記録ツール
直前にコピーした文字だけでなく、過去にコピーした履歴を管理・再度呼び出しができるツールです。
複数のワードを繰り返し使うライティング作業では必須のツールです。万が一、執筆中の文章が消えてしまったとしても、コピーしたワードを辿ることで文章の再構築がより簡単に行えます。
URLなども一度コピーしてしまえば、その都度サイトからコピーする手間が省けます。
様々なウィンドウでコピーしたワードを一気に見返すことができます。また貼り付ける際も、欲しいワードを一覧からすぐに選択ペーストできるので、改めてウィンドウから探し直す必要もなくなります。
おすすめのコピー記録ツール
《Windows10の場合》
Clibor(クリボー)
Windowsで利用可能なコピー記録ツールです。通常1件しか記録できないコピー履歴も、このCliborを使えば最大1万件まで記録できるようになります。
そんなCliborの最大の特徴はなんといってもフリーソフト(無料)であること。Windowsを利用している方なら使わない手はありません。難しい設定も不要で、Ctrlキーを2回タップするだけでコピー履歴を表示してくれるので操作もとても簡単です。
《Macの場合》
Clipy
ClipyもClibor同様、完全フリーのソフトです。Clipyはコピー履歴を管理してくれるのはもちろん、定型文や単語登録のようなワードを記録してくれる機能も付いており、それらの設定を複数のMacで共有することができます。
職場でも自宅でもMacを使用しているという方や、新しくパソコンを買い換えたという方でも、今まで通りの設定ですぐに業務に取り掛かることができるようになります。
キーボードの反応速度を上げる
キーボードの反応速度を速くすることで、タイピング速度と実際に画面に反映されるまでのラグを最小限に抑えることができます。
キーボード反応速度の変更方法
《Windows10の場合》
・「コントロールパネル」から「コンピュータの簡単操作」>「キーボードの動作の変更」をクリック。
・ページ最下部にある「キーボード設定(B)」をクリックし、キーボードプロパティにある”表示までの待ち時間”と”表示の間隔”を共に自身の使いやすい反応速度に設定してOKを選択しましょう。
《Macの場合》
・アップルメニューから「システム環境設定」>「アクセシビリティ」>「キーボード」の順に進みます。
・「スローキーを有効にする」項目右にあるオプションから好みの速度に変更できます。
マウス感度を高くする
マウス感度を上げることで、ポインターをワンフリックで操ることが可能になり、マルチタスクでの作業がより捗ります。初めは少し慣れが必要ですが、慣れてしまえばマウス操作が圧倒的に速く、楽になります。
マウス感度の変更方法
《Windows10の場合》
・スタートメニューから「設定⚙」>「デバイス」>「マウス」へと進みます。
・「その他マウスのオプション」の「ポインターオプション」から反応速度を変更できます。
《Macの場合》
・アップルメニューの「システム環境設定」>「マウス」から「軌跡の速さ」ゲージをコントロールして感度を変更できます。
スタートアップを設定する
パソコンが起動する際に特定のアプリも一緒に立ち上がる機能のことを指します。事務作業をしている方であればExcelや電卓ソフトなどを登録しておくことで、それらのアプリがパソコンの起動と同時に立ち上がってくれる非常に便利な機能です。
スタートアップの設定方法
《Windows10の場合》
・スタートボタンで右クリックし、メニュー一覧を表示します。
・「ファイルを指名して実行(R)」を開き、表示された枠内に「shell:startup」と入力して「OK」を押します。
・すると、スタートアップフォルダが表示されるので、フォルダ内に起動時に立ち上げたいアプリをドロップしてあげれば登録完了です。
《Macの場合》
・アップルメニューから「システム環境設定」>「ユーザーとグループ」を選択します。
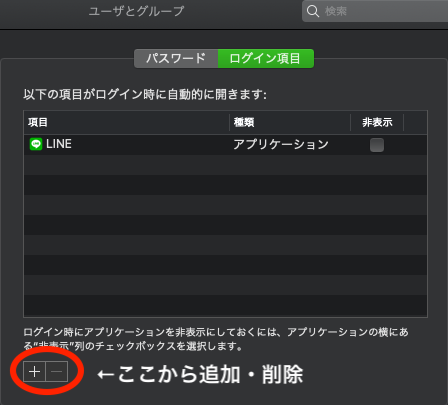
・「ログイン項目」をクリックし、ウィンドウ下の「+」ボタンから自動で起動させたいアプリを選択すればOK。
使用するブラウザをGoogle Chromeに固定する
GoogleChromeには、
- 起動スピード、ページの読み込みが早い
- 検索結果が豊富に取得できる
- 拡張機能が使用できるので仕事の効率化が可能
という3つの大きな特徴があります。特にGoogleChromeの拡張機能は、動画や写真のダウンロード、翻訳機能やエラーチェッカー、パスワードを自動で管理してくれる機能などブラウザ内で仕事を効率化してくれるアプリが豊富に存在しており、わざわざ他のアプリをダウンロードする必要も起動させる必要もなくなります。
ブラウザの設定方法
《Windows10の場合》
・「スタート」>「設定⚙」>「アプリ」から「既定のアプリ」ページを選択します。
・「Webブラウザー」をクリックし、「アプリを選ぶ」ページから設定したいWebブラウザをクリックすれば、インターネットブラウザ起動時に立ち上がるブラウザアプリが設定できます。
《Macの場合》
・アップルメニューから「システム環境設定」>「一般」を選択します。
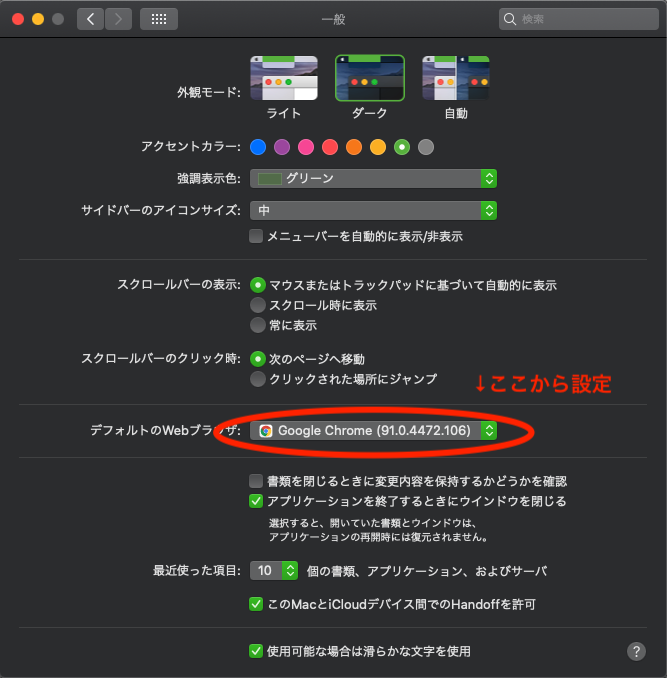
・画面中央にある「デフォルトのウェブブラウザ」から設定したいブラウザをデフォルトブラウザに設定できます。
ブラウザでスタートアップページを設定する
ブラウザを起動した際に、最初に開かれるページのことをスタートアップページと言います。こちらも併せて設定してみましょう。例えば、「仕事では毎回、自社サイトにログインして作業を行う」という方は、元からスタートアップページを自社サイトに設定しておくことで、ブラウザアプリを起動すると、常にサイトへのログインから始められるということです。
起動ページの設定方法
この設定ではOS(Windows /Mac)に関係なく、GoogleChrome内の設定で行っていきます。
・まずは、GoogleChromeでスタートアップページとして表示させたいサイトへ移動します。
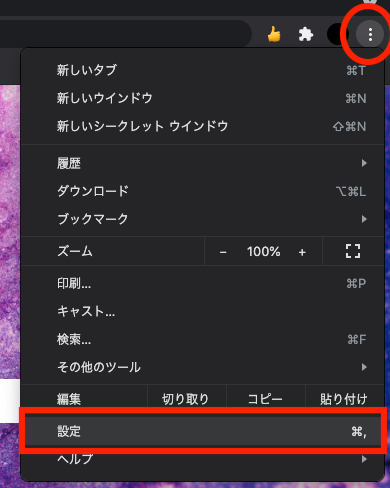
・次に、画面右上にある3点マークから「設定」をクリック。
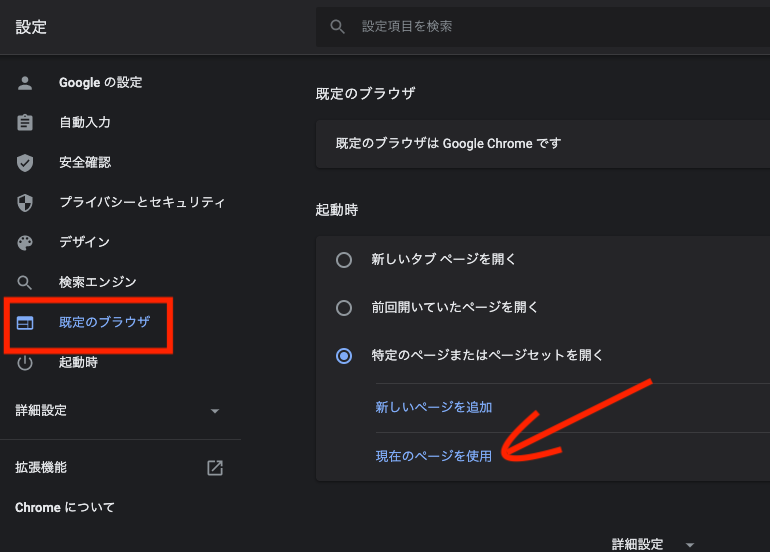
・最後に「「既定のブラウザ」から「現在のページを使用」をクリックして設定完了です。
まとめ
オリジナルのPC設定というのは、パソコン操作に慣れていくほど忘れられがちです。パソコンの設定に一手間加えてあげるだけで、より簡単に業務の効率化を実現できるようになります。
皆さんも自分のパソコンをカスタマイズ設定してみてはいかがでしょうか。