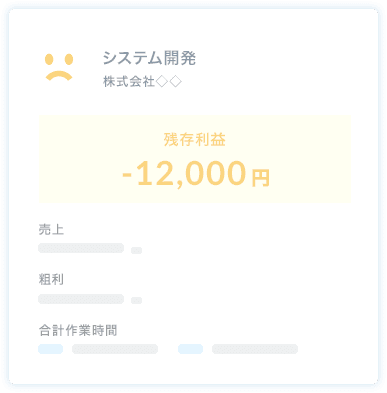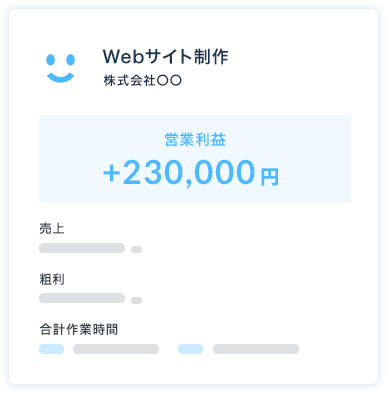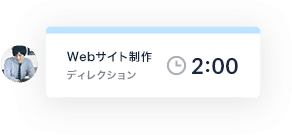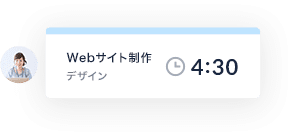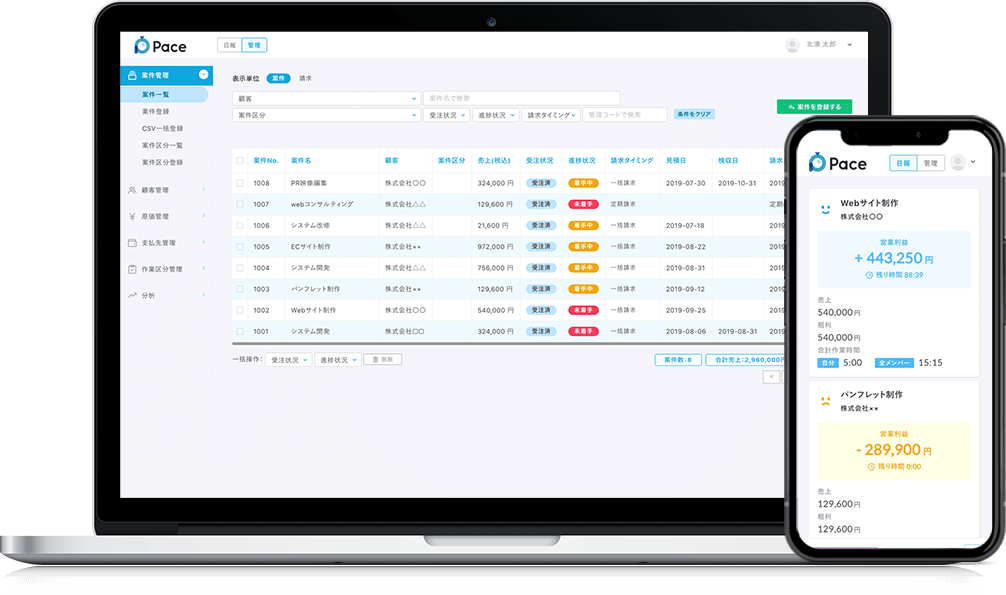公開日:2021.06.16最終更新日:2023.09.01
今すぐできる!Macの動作を高速化する方法13選!【2021年版】
Apple社が展開するMacシリーズは、大きな負荷の掛かる作業も難なくこなせるパソコンとして、クリエイティブな現場で絶大な人気を誇っています。しかし、そんなMacも時折「動作が重たい!」と感じてしまうことがあります。
本記事では、そんな重たくなってしまったあなたのMacを再び蘇らせる13のテクニックをご紹介します!
またブラウザツール「Google Chrome(グーグルクローム)」をお使いの場合には、高速化・効率化に役立つ設定などをご紹介しておりますので、併せて下記記事もご参考ください。
参考記事:『制作会社必見!効率化に最適なGoogleChromeの拡張機能18選!』
目次
そもそもパソコンが重たくなる原因って何?
パソコンが重たくなる大きな原因は、パソコン本体のメモリ(空き容量)不足です。パソコンの調子が悪くなったことをキッカケに本体メモリを管理する方は多いのではないでしょうか。
しかし、動作が遅くなってしまう原因は必ずしもそれだけではありません。特にこのMacシリーズにはデザイン性に特化した機能が多く備わっており、それらがあなたのMacのスペックをじわじわと下げている可能性があります。
あなたが本当に必要としている機能だけを利用して、パソコンへの負荷を取り除いてあげましょう。
不要なファイルを削除する
動作不良の原因となる本体メモリの圧迫を解消する作業です。不要なファイルを削除して、本体メモリを空けることから始めていきましょう。
具体的な操作方法
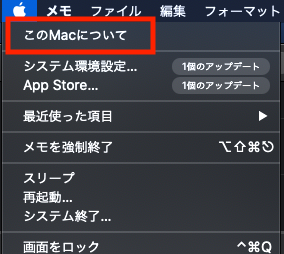
・まずは、画面左上にあるアップルメニューから「このMacについて」を選択し、メニュータスクを表示させます。
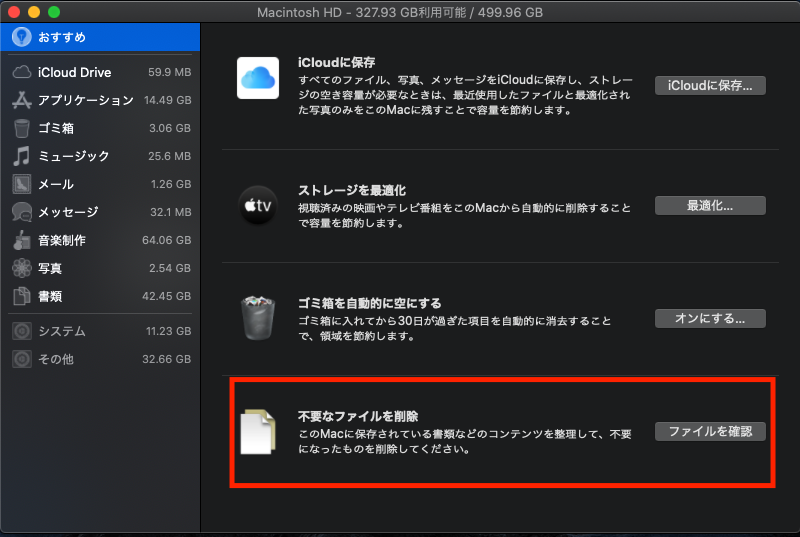
・メニューを開いたら「ストレージ」>「管理」の順に進み、おすすめ欄にある「不要なファイルを削除」から過去にダウンロードしたファイル一覧を表示します。
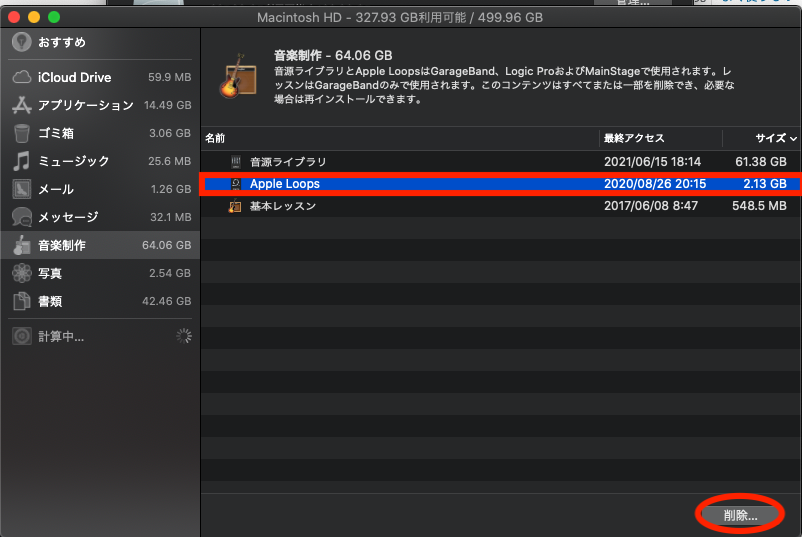
・あとは、一覧の中から現在使用していないファイルを選択して削除すればクリーニング完了です。
空きメモリを増設する
Macは基本的にパソコンが動く最低限のメモリ容量で販売されていることが多く、ファイル削除だけでメモリを確保には限界があります。必要に応じてメモリを増設してあげましょう。
メモリ増設方法
・メモリの増設は、お使いのMacによって取り付け方法が異なります。詳しくは下記サイトより、ご自身の使用されているMacの情報をよく読んで増設を実行してください。
参考サイト:『iMac にメモリを取り付ける』
First Aidを実行する
Macにはシステムエラーを事前に察知するディスクユーティリティという機能が備わっています。特に「First Aid」機能を使用して破損したファイルや僅かなエラー検出することで、一部システムの超高速化が期待できます。
First Aidの実行方法
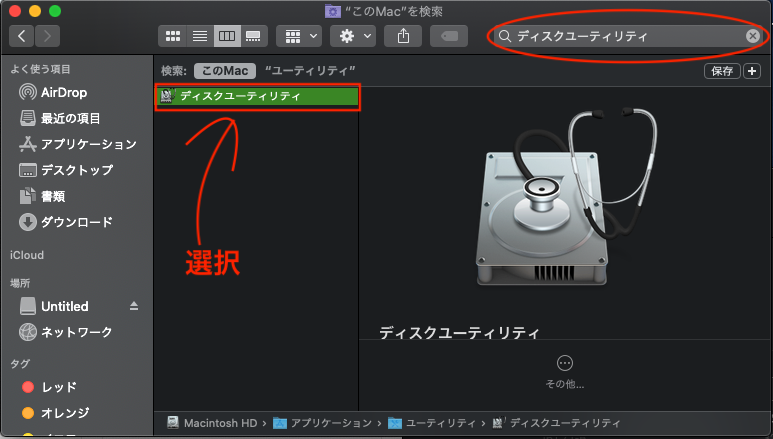
・「Finder」フォルダから「ディスクユーティリティ」と検索します。
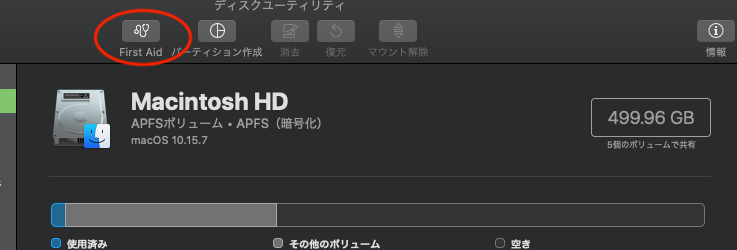
・「ディスクユーティリティ」にある「First Aid」の実行を選択すれば自動スキャンが開始されます。
アニメーション効果を減らす
最近のパソコンには、表示される文字や動作が美しく見えるようにする「視覚的効果」という技術が多く使われています。それらの機能をオフにすることでパソコンへの負担が少なくなり、動作を素早くすることができます。
Dockのアニメーションをオフにする

デスクトップ下に表示されているアプリ一覧を「Dock」と言います。Dock内のアプリは、クリックしたり使用中になったときにアニメーションが発生するようになっているので、まずはこのDockアニメーションをオフにしていきましょう。
・アップルメニューから「システム環境設定」>「Dock」を選択。
・その後、「起動中のアプリケーションをアニメーションで表示」という欄のチェックを外しましょう。
視差効果を減らす
僅かながら、画面に奥行きをみせるための設定です。こちらの設定もオフにしていきます。
・まずは、画面左上のアップルメニューから「システム環境設定」>「アクセシビリティ」>「ディスプレイ」の順にクリックしていきます。
・次に、「視差効果を減らす」という項目にチェックマークを入れましょう。
透明度を下げる
画面色に濃淡をつけている設定です。
・視差効果と同じく「システム環境設定」>「アクセシビリティ」>「ディスプレイ」の順にクリック。
・その後、「透明度を下げる」という項目にチェックマークを入れて設定完了です。
スクリーンセーバーをオフにする
一定時間放置すると、画面に映像が流れる機能です。このスクリーンセーバーで映像を映し出す際、パソコン内部では様々な処理が行われており、結果として数分パソコンを放置する度に処理速度を低速化させてしまっています。
スクリーンセーバーをオフにする方法
・アップルメニューから「システム環境設定」>「デスクトップとスクリーンセーバー」の順にクリックします。
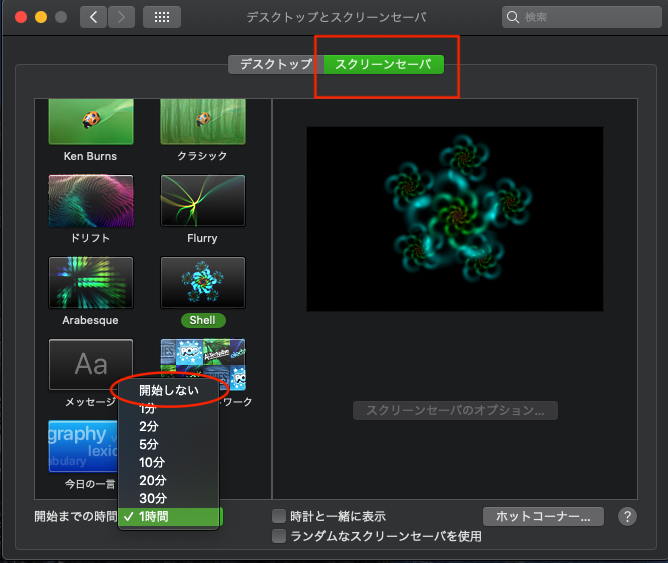
・「スクリーンセーバー」欄を開いたら「開始までの時間」を「開始しない」に設定しましょう。
macOSの自動アップデート
パソコン本体を動かしているソフトのことをOS(Operating System)と言い、このOSをアップデートすることでパソコンに新機能が追加されます。OSアップデートの内容にはデータ処理の効率化を図るアップデートが行われることがあり、これを自動的に行うように設定しておくことで、常にお使いのパソコンを最新のスペックに保つことができるのです。
macOSの自動アップデート方法
・アップルメニューから「システム環境設定」>「ソフトウェア・アップデート」を選択。
・画面最下部に出てくる「Macを自動的に最新の状態に保つ」にチェック項目を入れればOKです。
OSをアップデートすることによって以前使用していた機能が一部使えなくなる場合があります。
自分でOSをアップデートしたい方
基本OSは常に最新版をダウンロードしておくのがベストですが、ごく稀に上記したような一部機能が使えなくなる問題も発生します。それらを防ぐためにも、ここでは手動でOSをアップデートする方法も併せてご紹介します。
・まずは、アップルメニューから「このMacについて」を選択します。

・次に、「概要」にある「ソフトウェア・アップデート」をクリック。
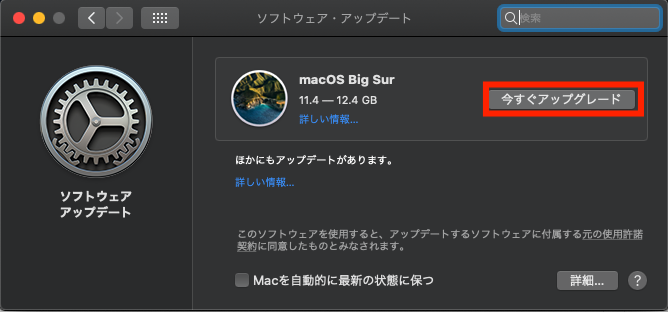
・するとこのような画面が表示されるので、「今すぐアップグレード」を自身で押すことで手動でアップグレードを行うことが可能です。自動的にアップデートされることを防ぎたい方はこちらの方法をお試しください。
ブラウザの履歴やキャッシュを削除する
ブラウザの履歴やキャッシュも定期的に削除しましょう。数年分の履歴やキャッシュが保存されていると、それだけで内部データの一部を占領していることがあります。
Bluetoothをオフに
Bluetoothをオフにすることで消費エネルギーを削減できます。また、Bluetoothが有効な状態だとパソコン本体にロックが掛かっていたとしても、セキュリティ面でも安全な状態とは言えません。Bluetoothを使用しないときはオフにしておきましょう。
Bluetoothの切り替え方法
・アップルメニューの「システム環境設定」から「Bluetooth」を選択します。
・青いBluetoothマーク下にある「Bluetoothをオフにする」からBluetooth機能をオフにすることができます。
・オフの状態の場合は、同じく「Bluetoothをオンにする」ボタンから設定を戻すことができます。
Bluetoothマウスやキーボードを使用中の場合、再度接続し直さなければならない場合があります。
自動起動をなくす
一度に複数のアプリが起動するうように設定していると、その分パソコン起動時の負担は大きくなってしまいます。不必要なアプリケーションは極力自動起動させないようにしましょう。
起動項目の削除方法
・まずは、アップルメニューの「システム環境設定」から「ユーザーとグループ」を選択します。
・その後、「ログイン項目」に追加されているアプリを選択して「ー」ボタンを押すことで、そのアプリが自動的に立ち上がることを防いでくれます。
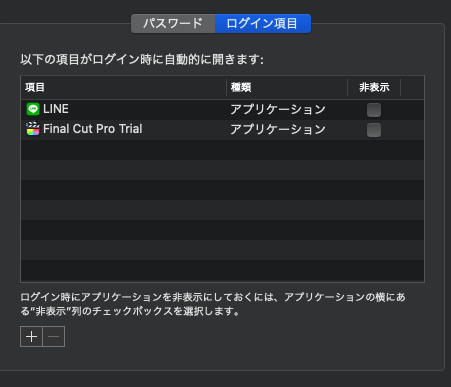
・何も設定していない方は「+」ボタンから好きなアプリを設定することで、パソコン起動時に立ち上がるアプリを選ぶことができます。
ゴミ箱を空にする
データを削除する上で忘れがちな項目です。削除したデータは、ゴミ箱からもしっかり消去してあげましょう。
Macのゴミ箱を空にする方法
・まず「ゴミ箱」アプリを開き、ウィンドウ右上にある「空にする」ボタンをクリック。
・「ゴミ箱にある項目を完全に消去してもよろしいですか?」という問いに対して「空にする」を選択することでデータを完全に削除することができます。
・もし残したいデータがある場合は、一度そのデータのみをデスクトップに移動させてから、残りの不要なデータを削除します。
この操作実行後は、データの復元をすることができません。
長時間使わない時は電源をOFFに(スリープにしない)
電源が入っているパソコンは、一見画面が消えていても本体は常にデータを保存し続けている状態になっています。一定時間パソコンを使用しない時はしっかりとシャットダウンを、可能であれば電源コードも抜いてあげることで、パソコンがより長持ちします。
セーフブートを行う
「セーフモード起動」と呼ばれているパソコンの起動方法のひとつです。一般的には頻繁にパソコンがフリーズするなどのエラーが起こる場合に利用しますが、今回のようにパソコンのメンテナンスを兼ねて利用していただくことも可能です。
セーフブートの行い方
Macのセーフブートは、お使いのMacの性能によって行い方がが異なります。詳しくはご自身の使用されているMacの情報をよく調べた上で、下記サイトをご参考ください。
参考サイト:『Macをセーフモードで起動する』
ドライブをHDDからSSDに交換する
ドライブをHDDからSSDに交換するだけで、処理速度が約6~10倍ほど高速化すると言われています。またHDDは徐々に劣化していくという特徴があるので、今のMacをより長く使用したいという方は、ドライブをSSDに載せ替えることをオススメします。ドライブを取り付ける際には、本体設定や軽い機械作業が伴いますので、詳しくは下記の参考サイトをご参照下さい。
参考記事:『MacBookProをSSDに交換する手順をどこよりも詳しく紹介』
最後に
Macシリーズは他のApple製品との互換性が非常に高く、クリエイティブな作業をするのにうってつけなハイスペックコンピュータです。そんな高性能なパソコンだからこそ、少しでも違和感を感じた時にはすぐに内部メンテナンスをしてあげましょう。
皆様にとってストレスのないワークツール開発の手助けとなれば幸いです。