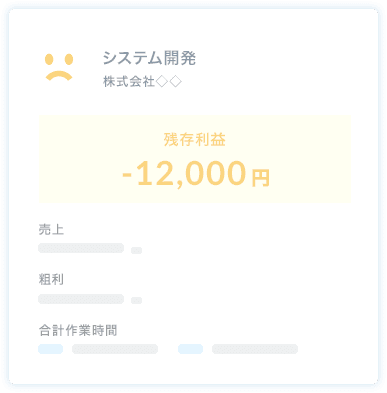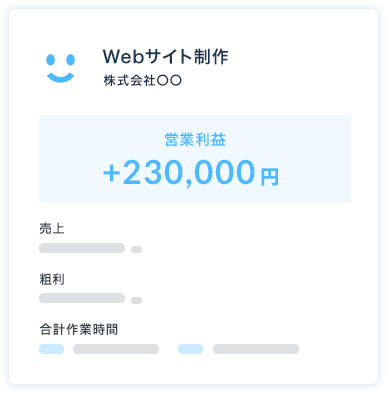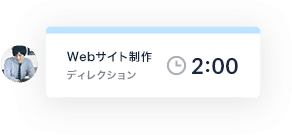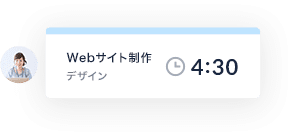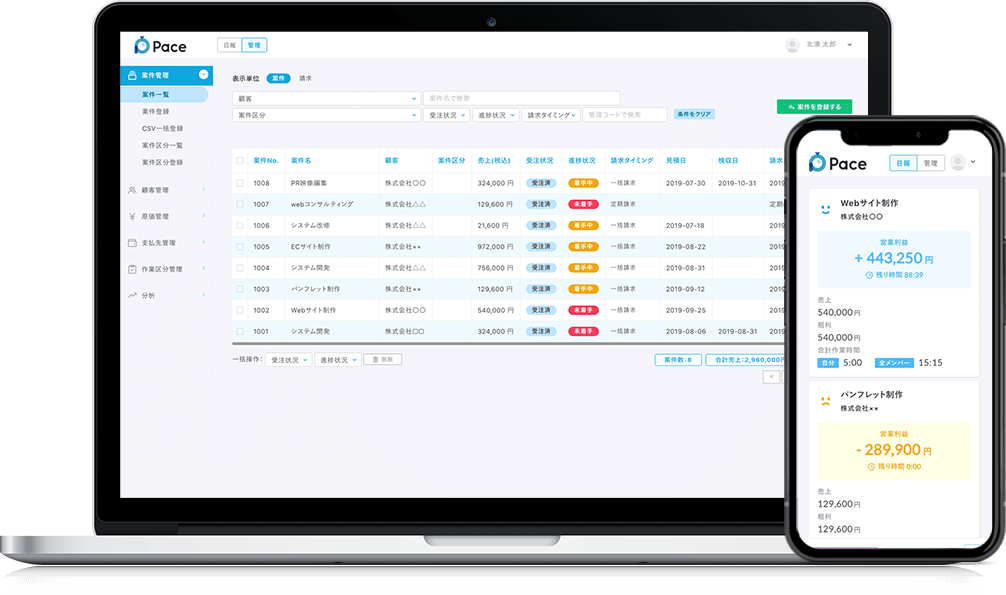公開日:2021.03.16最終更新日:2021.08.18
【テンプレート配布】エクセルを使った工数管理のやり方/運用方法とは?
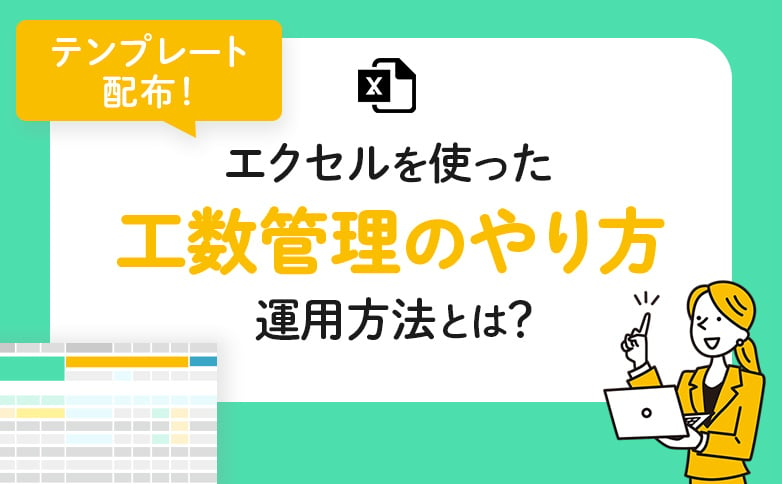
目次
工数管理とは?
利益を増やす方法には大きく分けて、「収入(売上)を増やす」or「支出(経費)を減らす」の2パターンに分類されます。
当然、売上を増やせるのであればそのために投資を行うのがベターですが、新型コロナウイルスなどにより、個人消費や企業の新規投資が縮小規模にある昨今では、リスクに対し見込めるリターン(売上)が少ないため、なかなか率先して新規投資を行う企業も少ないでしょう。
そこで近年、見直されつつあるのが「業務効率化を目的とした工数管理」です。
工数管理とはその名の通り、「”各業務における消費時間(工数)”を管理し、データ集計・分析を経て効率化を図ることで、プロジェクトで消費する人件費の削減を目指すための取り組み」を指します。つまり上でいう、支出(経費)を減らすための取り組みにあたるわけですね。
もちろん工数管理を行わずとも、効率化を図ること自体は可能です。しかし工数管理を行うことで、以下のような効果にも期待できます。
- より合理的に”効率化すべき点”の特定が可能
- 残存粗利が見える化されるため、案件の赤字化を未然に防げる
このように工数管理ツールは業務効率化だけでなく、特にプロジェクト型業務においては非常に高い効果を発揮します。
工数管理におけるメリット・デメリットなどについては、下記記事にて詳しくお話ししておりますので、工数管理についてより詳しく知りたい方は下記記事をご参考ください!
参考記事:『工数管理とは?メリットとデメリットについて徹底解説』
エクセルテンプレートのダウンロード方法
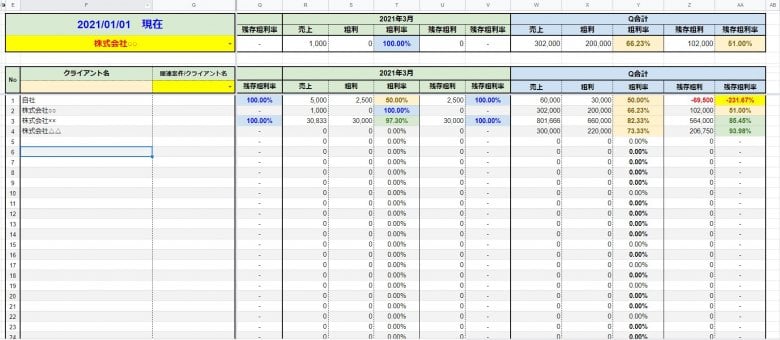
本エクセルテンプレートは、下記ページよりダウンロードいただけます。
エクセルテンプレートのダウンロード(現在準備中)
フォームをご送信いただいた後、ご入力いただいたメールアドレス宛にエクセルテンプレートのダウンロードURLをご送付させていただきますので、届きましたメールよりファイルをダウンロードしてください。
エクセルテンプレートの仕様説明
本エクセルテンプレートでは、主に下記フローで工数管理を行う仕様となっています。
- 案件の売上・粗利を入力
- 各社員の時間単価(時給)を入力
- 日報入力を通して工数算出
なかなか管理する項目も多く、やや複雑なシートとなっておりますので、運用・ご利用の際にはぜひ下記解説をご参考ください!
エクセルテンプレートの初期設定方法
①工数計算を開始する日付を入力
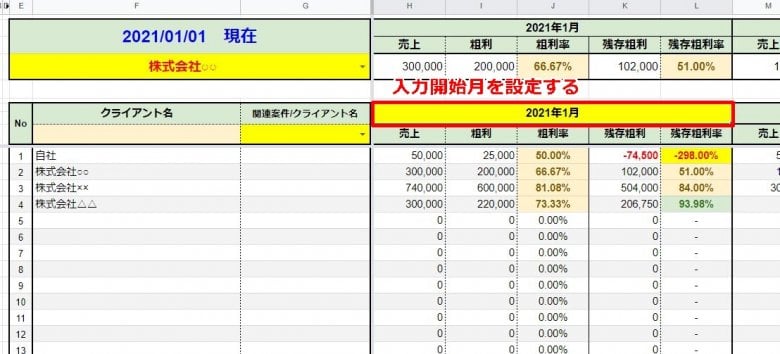
配布テンプレートは、2021年1月から3ヶ月間分の工数管理を行う想定にてお作りしております。
そのためまずは、「クライアント一覧シート」内のセル【H8:L9】にて、工数計算を開始する日付を入力しましょう。(該当セルに入力開始日を設定いただければ、全シートに連携される仕様となっております。)
②社員情報を入力
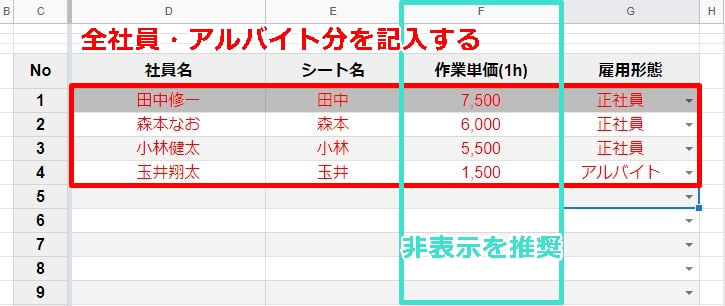
開始日を入力したら、次は「社員一覧シート」を開き、下記4点を入力していきましょう。
- 社員名
- シート名
- 作業単価(1h)
- 雇用形態
ここで入力する「作業単価」とは、「1時間あたりの人件費」を指します。そのため、事前に各社員のお給料をもとに、時間給をまとめておくとよいでしょう。
また当然ですが、ここを見てしまえば、各社員の大まかな時間給が分かってしまいます。そのため、運用を開始する際にはこちらのF列の非表示設定がおすすめです。
③社員別日報シートを用意
社員情報の入力を終えたら、次は各社員が入力を行う「日報シート」を用意していきましょう。
本テンプレートでは、すでに4名分の社員情報、日報シートをご用意しておりますので、こちらを複製してアルバイトも含む、全社員分の日報シートを作成していきましょう。(「緑色=正社員」、「青色=アルバイト」で各シートの色分けをおすすめします)
④クライアント情報を入力する
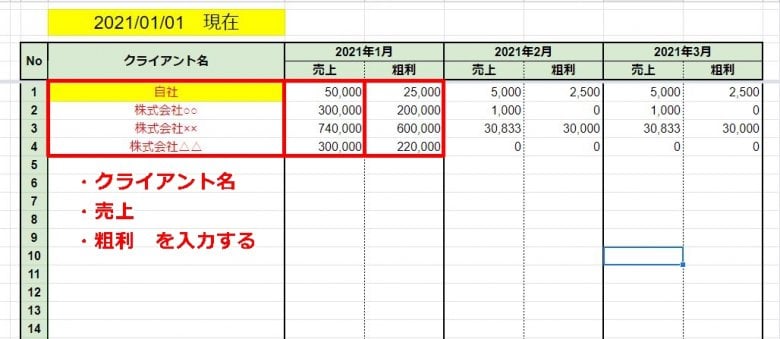
本エクセルテンプレート内には、クライアント情報欄が複数存在しますが、これらはすべて「売上データシート」より参照されています。
そのため社員別日報シートの準備が完了したら、「売上データシート」に工数計算を行う案件の「クライアント名」と「売上」を入力していきましょう。
⑤「係数集計結果(J8)」を調整する
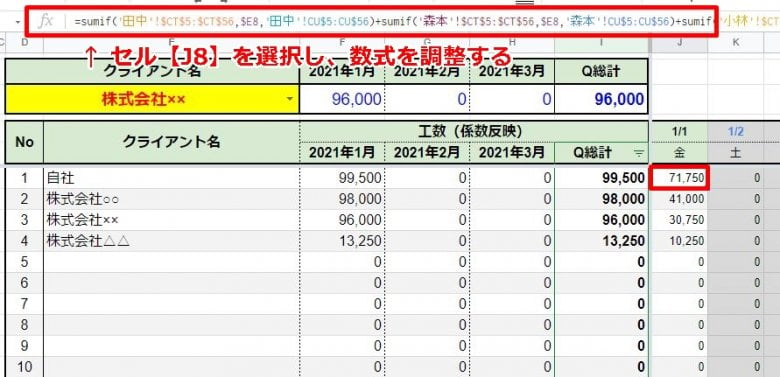
上記設定を終えたら、あとは工数計算を行う「係数集計結果シート」の調整のみです。
まずは「係数集計結果シート」を開き、【J8】のセルをクリックしてください。このセルには、以下のような数式が入力されているのですが、こちらは前の工程で作成した各社員の日報シートから、『該当の日に○○の案件でいくら分の工数を消費したのか?』を算出するための式になります。
現状各社員の日報シートと連携されていない状態なので、正しく工数が計算されるよう、下記の数式を例に調整していきましょう。
=sumif(‘社員①’!$CT$5:$CT$56,$E8,’社員①’!CU$5:CU$56)+sumif(‘社員②’!$CT$5:$CT$56,$E8,’社員②’!CU$5:CU$56)+sumif(‘社員③’!$CT$5:$CT$56,$E8,’社員③’!CU$5:CU$56)+sumif(‘社員④’!$CT$5:$CT$56,$E8,’社員④’!CU$5:CU$56)+sumif(‘社員⑤’!$CT$5:$CT$56,$E8,’社員⑤’!CU$5:CU$56)+sumif(‘社員⑥’!$CT$5:$CT$56,$E8,’社員⑥’!CU$5:CU$56)
※社員1名ごとに、『+sumif(‘●●’!$CT$5:$CT$56,$E8,’●●’!CU$5:CU$56)』を追加し、●●部分に「該当する社員の日報シート名」を入力しましょう。
⑥J8セルをオートフィルで全体反映
セル【J8】の設定を終えたら、次はこのセルの数式を「係数集計結果シート」全体に反映させていきます。
先ほど数式を調整したセル【J8】を選択した状態で、同セルの右下部をクリックしたまま、マウスカーソルを【CW列】まで移動させてオートフィルを適用しましょう。
これで【8行】の設定は完了ですが、この状態だとまだ1社分の設定しかできていない状態です。そのため、先ほど作成した【J8】から【CW8】までのセルを選択し、先ほど同様、【CW8】の右下部をクリックしたまま、今度はマウスカーソルを下に移動させて、【CW295】までオートフィルを適用させましょう。
以上で導入のための初期設定は完了です。
エクセルテンプレートの運用方法
①受注情報を入力する
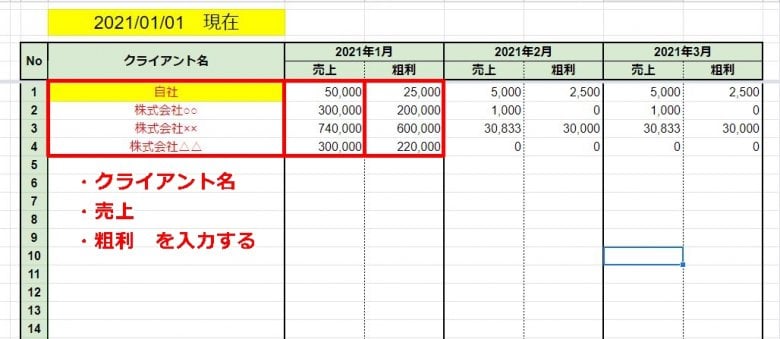
運用を開始する際には、まず「売上データシート」より「クライアント名」「売上」などの案件情報を入力していきましょう。どこまで入力すべきか迷うところですが、ここで入力したクライアント情報はのちの日報シート入力時に選択する内容となりますので、タスクが残っているクライアントに入力を絞るとよいでしょう。
?「残存利益」の記入は必要?
②日報シートを入力する
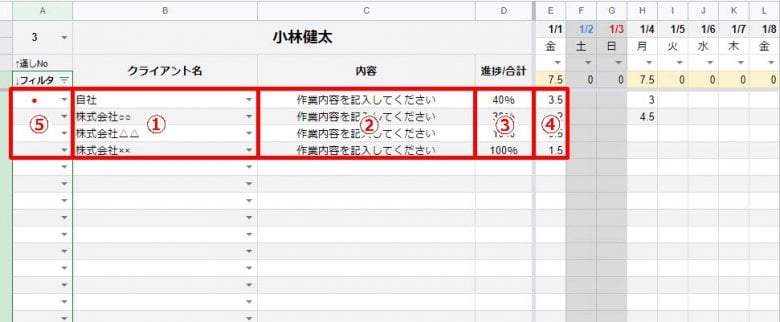
受注情報の入力を終えたら、あとは各自日報シートを入力していきましょう。具体的な入力フローについては、以下をご参考ください。
1.「クライアント名」を選択
「クライアント名」欄をクリックすると、「売上データシート」に入力されたクライアント名が参照される仕様となりますので、まずはここに「行った作業がどのクライアントにあたるのか?」を選択しましょう。
また、選択欄に該当するクライアント名が見つからない場合には、「売上データシート」のクライアント欄に入力されていない可能性が高いため、こちらを今一度ご確認いただくことをおすすめします。
2.「内容」に作業内容を入力
次に「内容」欄に「具体的にどのような作業を行ったのか?」を記入します。振り返りを行う際には、この内容欄の入力内容をもとに、「○○に時間がかかりすぎている」というような判断を行っていくため、記入時にはなるべく具体的に記載するようにしましょう!
3.「進捗/合計」に作業進捗を記入
作業内容の入力後、「進捗/合計」欄に「その作業の進捗状況が具体的に何%なのか?」を記入しましょう。
4.該当日欄に作業時間を入力
「進捗/合計」を入力したら、右の作業時間欄に「その作業に何時間取り組んだのか?」を記入しましょう。また入力を行う際には、1時間15分であれば「1.25」、1時間30分であれば「1.5」、1時間45分であれば「1.75」というように、小数点第二位までの入力をおすすめします。
5.進行中プロジェクトに「●」をつける
ある程度日報入力を行うと、日報のクライアント名・作業内容の欄が長くなってしまうため、日報入力が非常に複雑になってしまいます。そのため進行中タスクは【A列】でチェックを入れて、セル【A4】よりフィルタを使用しての表示・非表示をおすすめします。
※該当作業の「進捗/合計」が100%になったら、【A列】よりチェックを外して再度フィルタリングを行い、チェックがついているものだけが表示されるように調整していきましょう。
③残存粗利を確認する
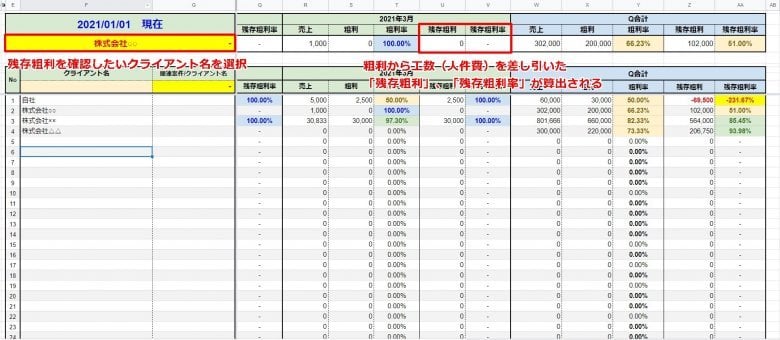
日報入力を終えたら、あとは各案件の残存粗利を確認するだけです。
早速「クライアント一覧シート」内のセル【F4:G4】をクリックし、ライアント名を選択して、案件ごとの残存利益を確認してみましょう!複数月をまたぐプロジェクトの場合には、シートを右部の「Q合計」より3ヶ月間を通してみたときの残存粗利の確認が可能です。
進行中プロジェクトの進行管理・ディレクションの際の参考値として役立てていきましょう!
本シートにおける残存粗利とは、粗利から人件費を差し引いた「最終的にその案件発生した利益」を表します。
④改善点を記入する
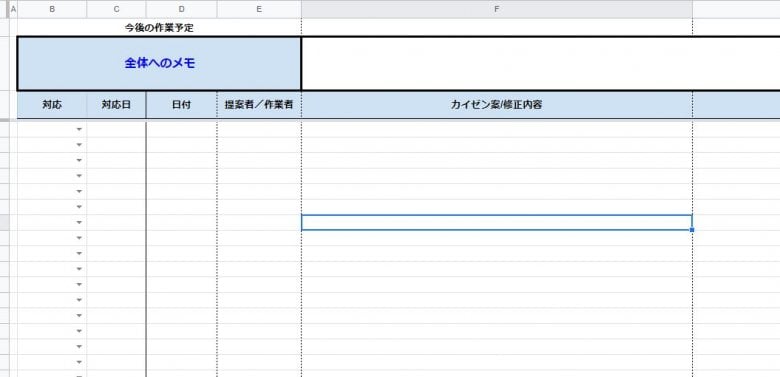
工数管理の本来の目的は、『”時間がかかっている作業”の特定とその効率化』にあります。
そのため、実際の作業を経て新たに気付いた改善点や、工数分析を経てみえてきた改善点などがあれば、「改善点シート」に記入し、今後の業務に活かせるようにしていきましょう。
より効率化するなら、工数管理ツール「Pace」がおすすめ!
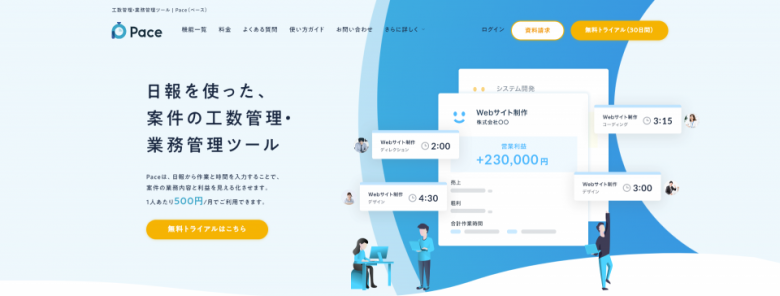
上記でご紹介したエクセルテンプレートは、かつて当社がエクセルを用いて工数管理を行っていた時のものですが、管理には複雑な数式が必要だったり、読み込みまでに時間がかかってしまったり…、とエクセルファイルにも限界があり、なかなか使い勝手がいいものにはなりませんでした。
そして工数管理において最も注意すべきは、「工数管理自体にムダな工数を割かないこと」です。工数管理自体に時間がかかってしまい、結果会社にのこるはずだった利益が残らなくなってしまっては元も子もありませんからね。
さらなる効率化を目指す際には、上記でご紹介したエクセルテンプレートの構造を開発基盤とした日報型工数管理ツール「Pace(ペース)」のご利用がおすすめです。エクセルシートだけでは判断できない管理会計などの分析機能や利益シミュレーション機能など、より使いやすく、より詳しい工数管理が【1ユーザーあたり500円】にてご利用いただけます。
現在メールアドレスのみのご登録で、30日間の無料トライアルと案件情報が入力されたデモアカウントの配布を行っております。「まずは試してみたい!」という方は下記よりトライアルのお申込みください!
工数管理ツール「Pace(ペース)」の詳しい仕様については、下記記事にてご紹介しておりますので、詳細が気になる方はこちらの記事をご参照ください!