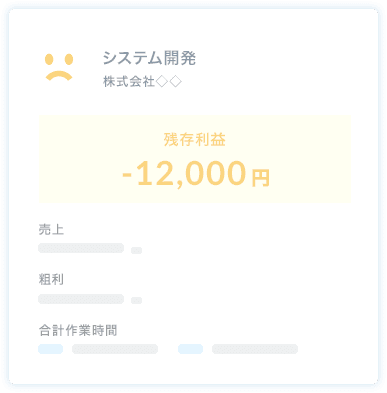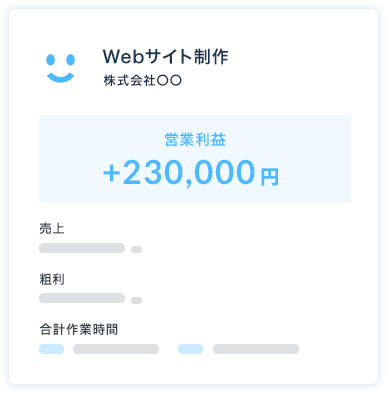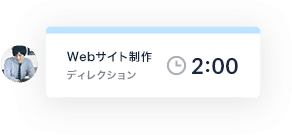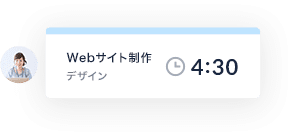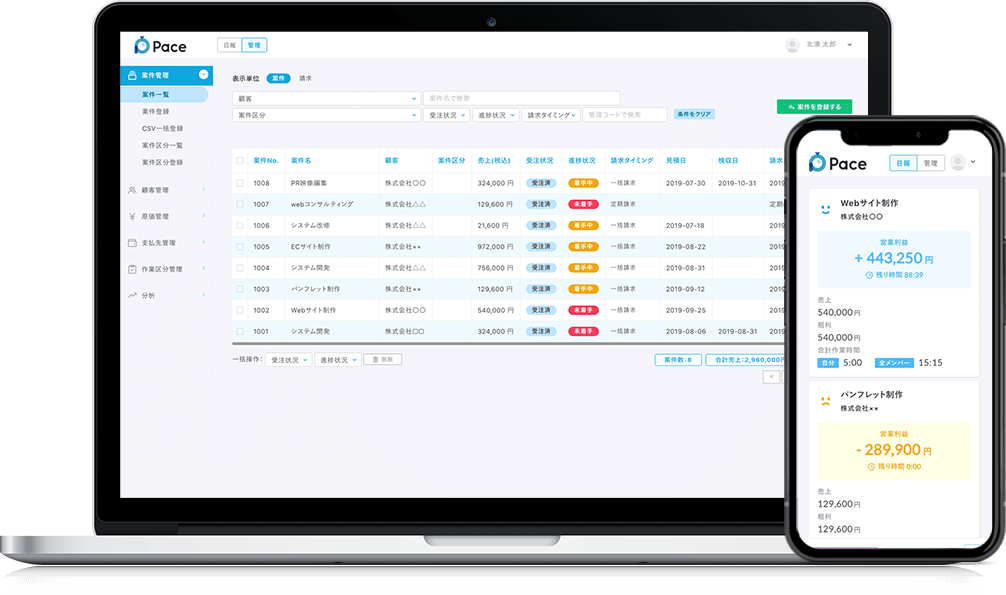公開日:2021.05.13最終更新日:2023.09.01
効率化に必須!Google Chromeを高速化させる7つの方法!【2021年版】

Google Chromeは、拡張機能による高いカスタマイズ性やハイレベルな処理速度を兼ね備えたシェアNo.1のWebブラウザです。Web制作会社などITに携わるお仕事をしている方は、日常的に使用していることでしょう。
そこで今回は、Google Chromeを高速化する7つの方法をご紹介していきます!
- 「動作が重い」、「頻繁に固まってしまう」といった悩みを抱えていた方
- Google Chromeを有効活用して業務効率化につなげたい方
上記のような方は、この記事を参考にブラウザ環境を整えましょう。
目次
1.Google Chromeを更新する
まずはGoogle Chromeが最新版になっているか確認しましょう。更新することで動作がより速くなります。
確認・更新方法
右上にある「︙」から「設定」をクリック
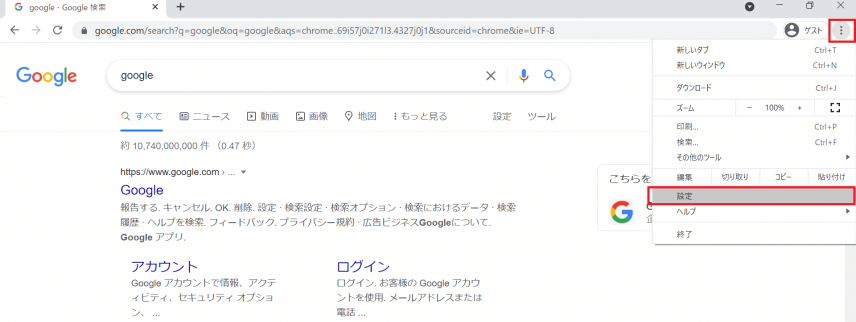
設定をクリックしていただくと、設定画面が表示されます。
「Chromeについて」をクリック
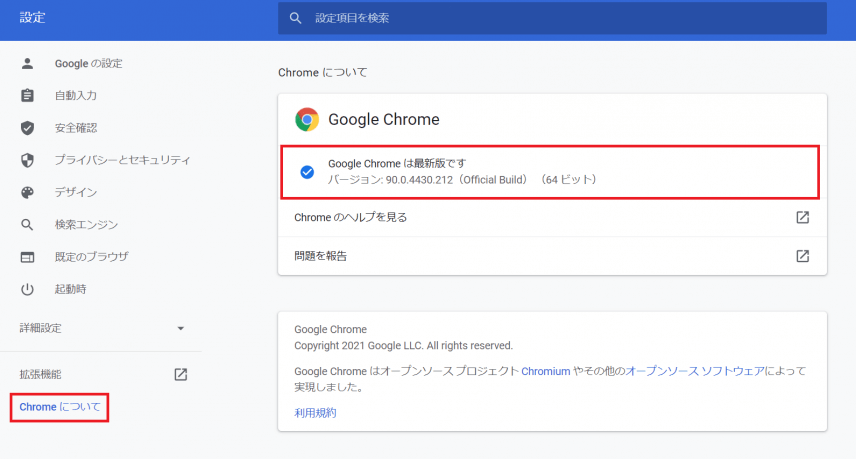
最新版でない場合は、アップデートを行いましょう。
2.使っていないタブを閉じる
開くタブの数が多いほど、Google Chromeの動作は重くなります。普段から不要なタブを閉じる癖をつけましょう!
「癖をつけましょう!」と言われても、元々意識していた方も多いでしょう。
そのような方は、ショートカットを利用してみてください。ショートカットを使いこなすことで、PC作業が劇的に効率化します!
「Ctrl+W」のショートカットキーで使用中のタブは閉じられます。時短につながるタブのショートカットキーは、下記でご紹介させていただきます。ぜひ業務効率化にお役立てください。
タブに関するショートカットキー
- 現在のタブを閉じる 【Ctrl+W】
- 新しいタブを開く 【Ctrl+T】
- リンク先を新しいタブで開く 【Ctrl+クリック】
- 現在の右側のタブに移動 【Ctrl+Tab】
- 現在の左側のタブに移動 【Ctrl+Shit+Tab】
- 閉じたタブを再び開く 【Ctrl+Shift+T】
3.閲覧履歴・キャッシュを削除
キャッシュとは?
キャッシュとは、サイトを訪問した「ユーザー情報」を保存する仕組みのことです。この仕組みによって、再度同じサイトを訪れた際にダウンロードする情報が最小限になり、サイト表示が速くなります。
便利な機能ですが、閲覧履歴・キャッシュは削除しない限りたまりつづけます。増えすぎた閲覧履歴・キャッシュは容量の圧迫や、動作の遅れの原因です。
そのため定期的な削除を心がけましょう。
削除方法
右上にある「︙」から「設定」をクリック
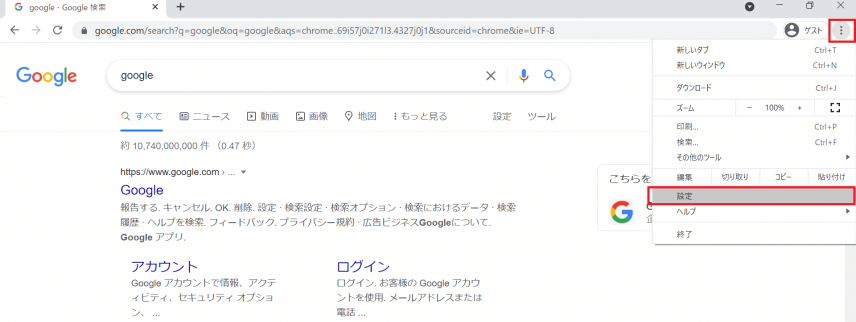
設定をクリックしていただくと、設定画面が表示されます。
「閲覧履歴データの削除」をクリック
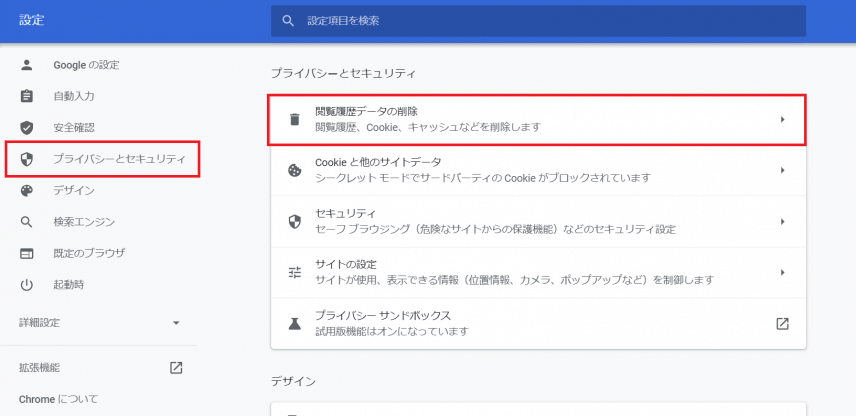
設定画面から「プライバシーとセキュリティ」→「閲覧履歴データの削除」をクリック。(ショートカットキー:Ctrl+Shift+Del)
クリックしていただくと、詳細設定の画面が表示されます。
「データを削除」をクリック
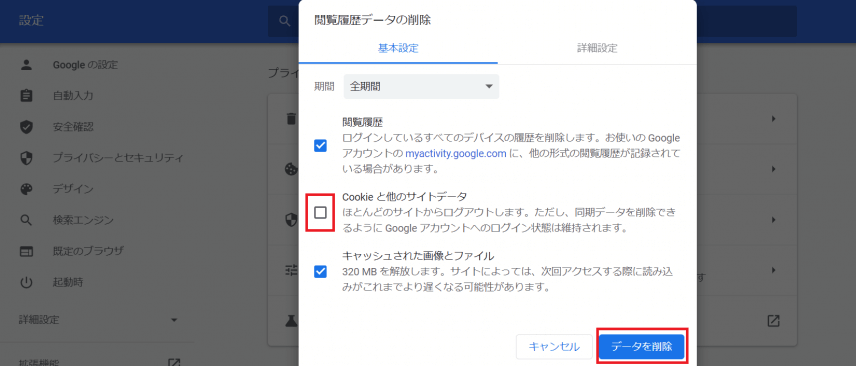
「Cookieと他のサイトデータ」を削除すると、これまで自動ログインしていたサイトで再度IDとパスワードの入力が求められます。このことを踏まえたうえで、チェックの有無を判断しましょう。
チェックを入れて、「データを削除」をクリックしたら削除完了です!
4.ダウンロード履歴を削除
動作が重くなっている原因は、「ダウンロード履歴」かもしれません。
下記手順に沿って削除していきましょう。
削除方法
右上にある「︙」から「ダウンロード」をクリック
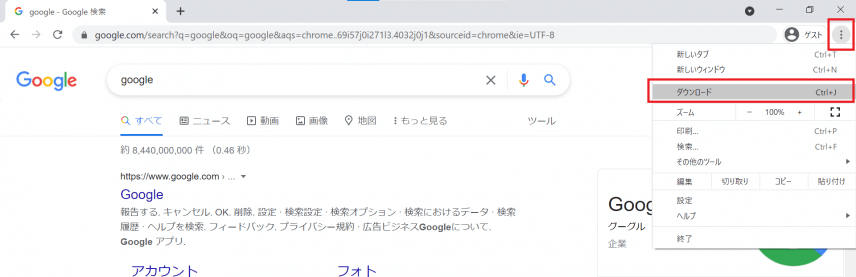
クリックすると、ダウンロード履歴が表示されます。(ショートカットキー:Ctrl+J)
ダウンロード履歴の削除

「すべて削除」をクリックして削除完了です!フォルダに保存したファイルは削除されませんので、ご安心ください。
5.不要な拡張機能の削除
「拡張機能によるカスタマイズ性の高さからGoogle Chromeを使用している」といった方も多いでしょう。
しかし気づかぬうちに、必要以上にインストールしていませんか?拡張機能の入れすぎは動作が重くなる原因の一つです。
ぜひ本記事をきっかけに不要な拡張機能を見直しましょう!
削除方法
「拡張機能」をクリック
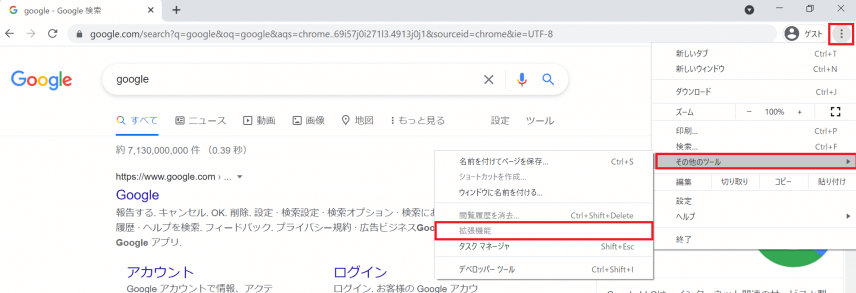
右上にある「︙」から「その他のツール」→「拡張機能」をクリック。
クリックしていただくと、拡張機能一覧が表示されます。
一覧の中から拡張機能を削除
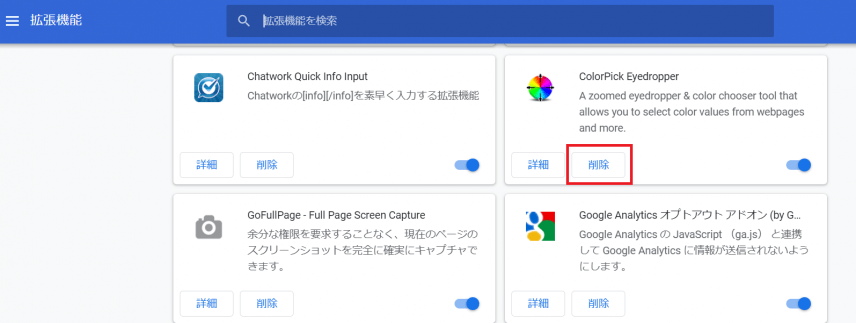
一覧の中から、不要な拡張機能を削除しましょう。
6.ブックマークの整理
ブラウザに2度と見ないサイトがブックマークされている方も多いでしょう。多すぎるブックマークは処理速度に支障をきたします。
下記手順に沿って整理していきましょう。
削除方法
「ブックマークマネージャ」をクリック
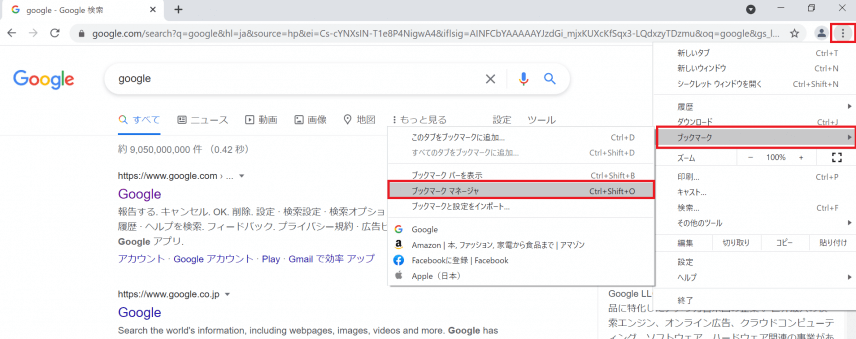
右上にある「︙」から「ブックマーク」→「ブックマークマネージャ」をクリック。(ショートカットキー:Ctrl+Shift+O)
クリックしていただくと、ブックマーク一覧が表示されます。
一覧の中から不要なブックマークを削除
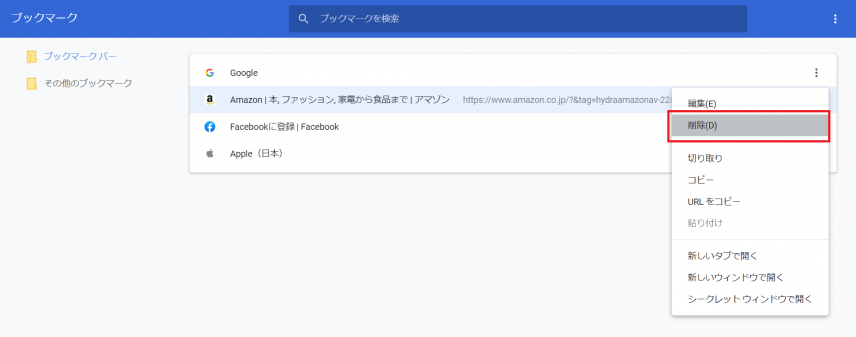
不要なブックマークの「︙」から「削除」をクリックすれば、削除完了です。
7.ページのプリフェッチを有効化
ページのプリフェッチ機能とは?
ページのプリフェッチ機能は、ユーザーが開く可能性のあるリンクを事前に読み込む機能のことです。このことによって、アクセス時のページ読み込みが速くなります。
設定方法
右上にある「︙」から「設定」をクリック
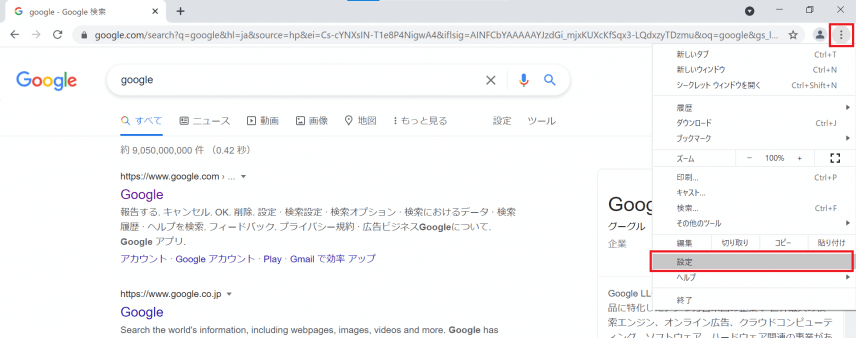
クリックしていただくと、設定画面が表示されます。
「Cookieと他のサイトデータ」をクリック
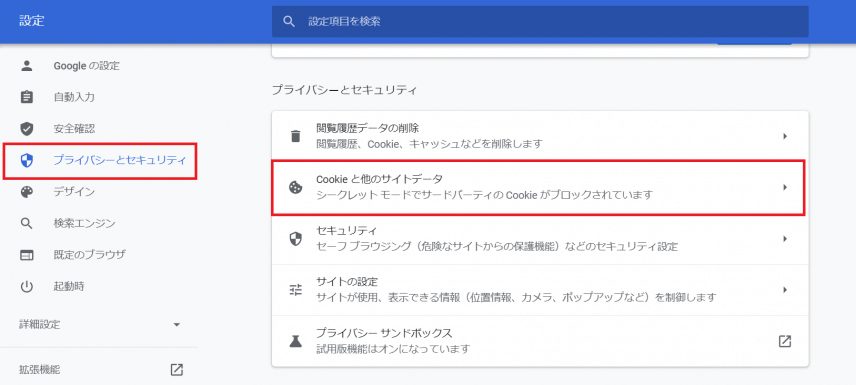
設定画面から「プライバシーとセキュリティ」→「Cookieと他のサイトデータ」をクリック。
「ページをリプロードして、閲覧と検索をすばやく行えるようにする」をオンにする
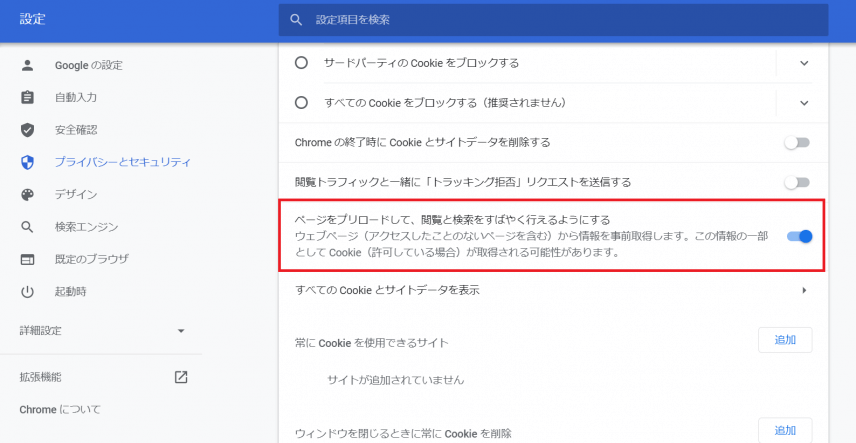
さいごに
いかがでしたでしょうか?
手軽に行える設定だけでも、かなりの効果が実感できたと思います。Google Chrome設定に限らず、PC設定を少し変えるだけでも日々の業務が劇的に効率化されます。
本記事が働き方を見直すきっかけとなれば、非常に幸いです!