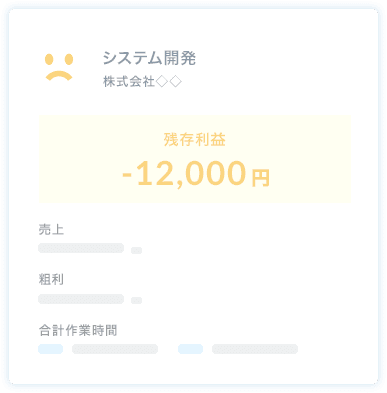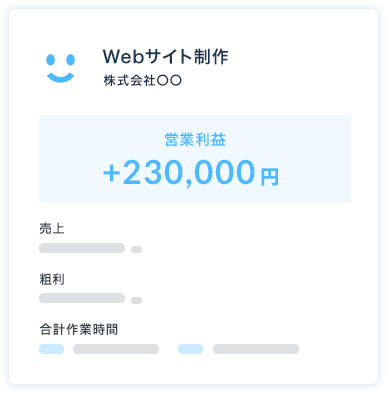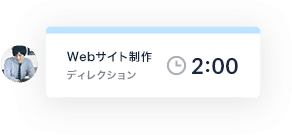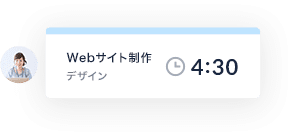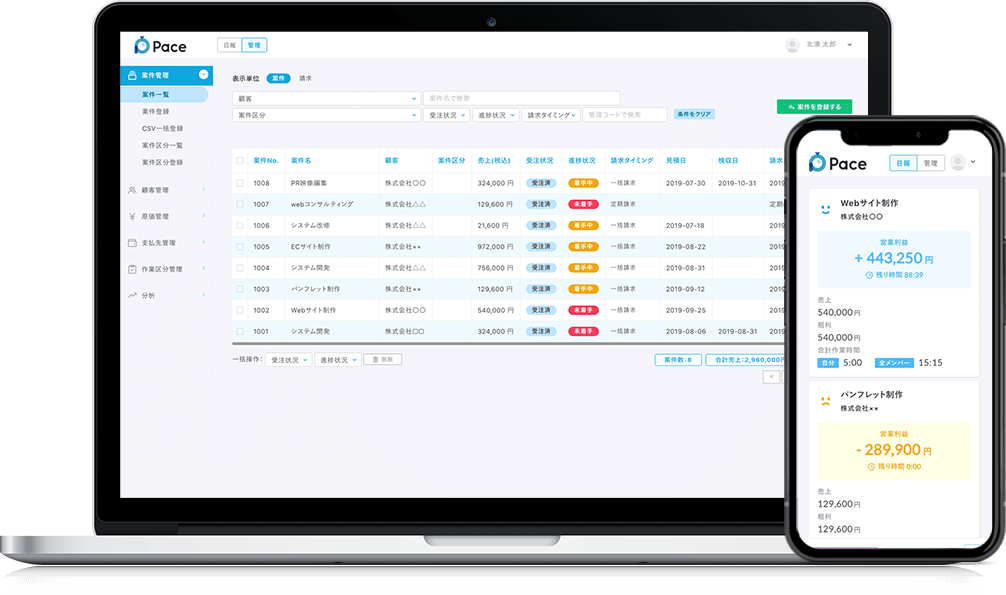公開日:2021.06.03最終更新日:2023.09.01
【5分で完了!】Windows10を高速化する7つの方法!/2021年版

ご存じの方も多いと思いますが、Windowsはパソコンを動かすためのオペレーティングシステム(通称OS)です。
OSとして国内シェアNo1のWindowsですが、実は初期状態のままですと、無駄な機能が常駐して動いていたり、デザイン性を重視させて読み込み速度を遅くしていたりします。
本記事では、Windows10をより高速化させる7つの設定方法についてご紹介していきますので、ぜひ業務時などの時短対策としてご活用ください。
目次
1.バックグラウンドアプリの無効化
バックグラウンドアプリとは
Windows10にはバックグラウンドアプリ機能があり、様々なアプリがデフォルトで登録されています。
便利な機能ですが、バックグラウンドで動くアプリの数が多すぎるとPC動作に負担をかけます。常時実行する必要がないアプリは無効化しておきましょう。
設定方法
Windowsの設定を開く
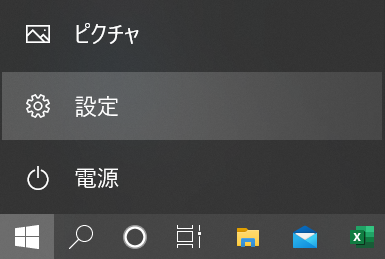
「スタートボタン」→「設定」をクリックします。
「プライバシー」を選択
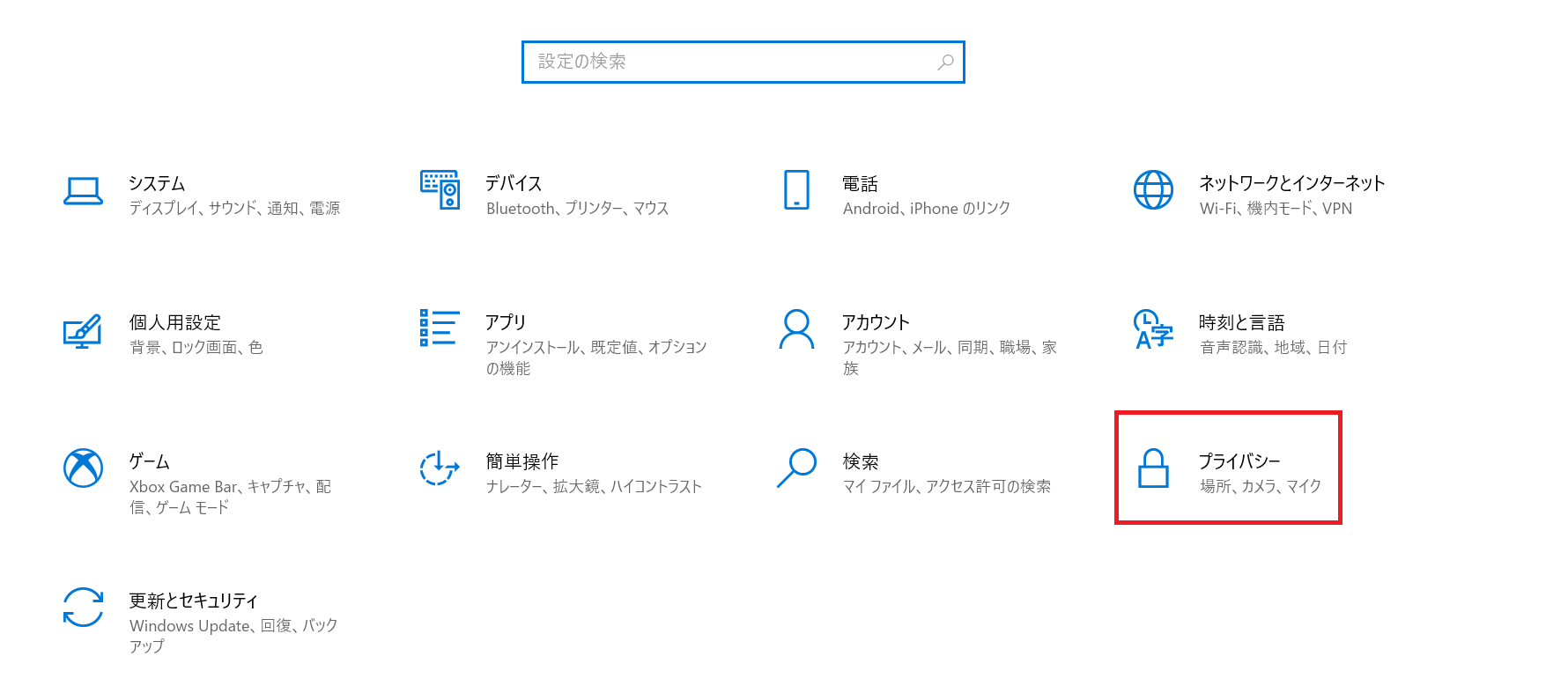
設定画面右下の「プライバシー」を選択してください。
「バックグラウンドアプリ」を選択
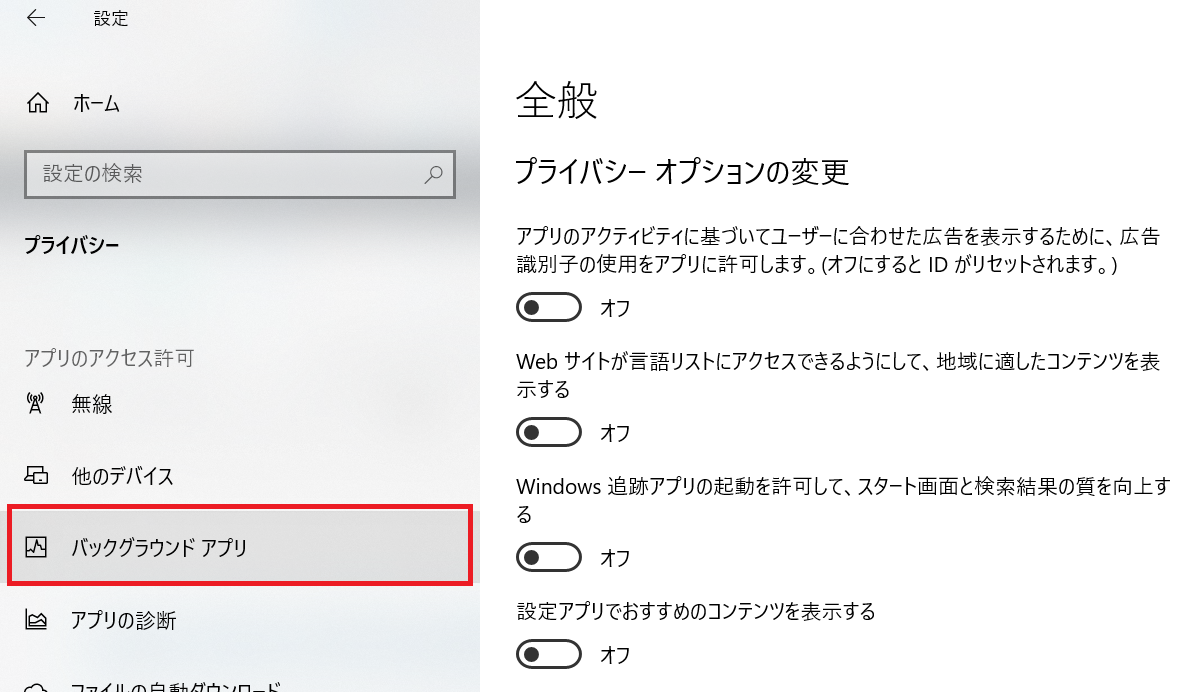
「プライバシー」設定画面の左側メニューをスクロールして、「バックグラウンドアプリ」を選択します。
「アプリのバックグラウンド実行を許可する」をオフに
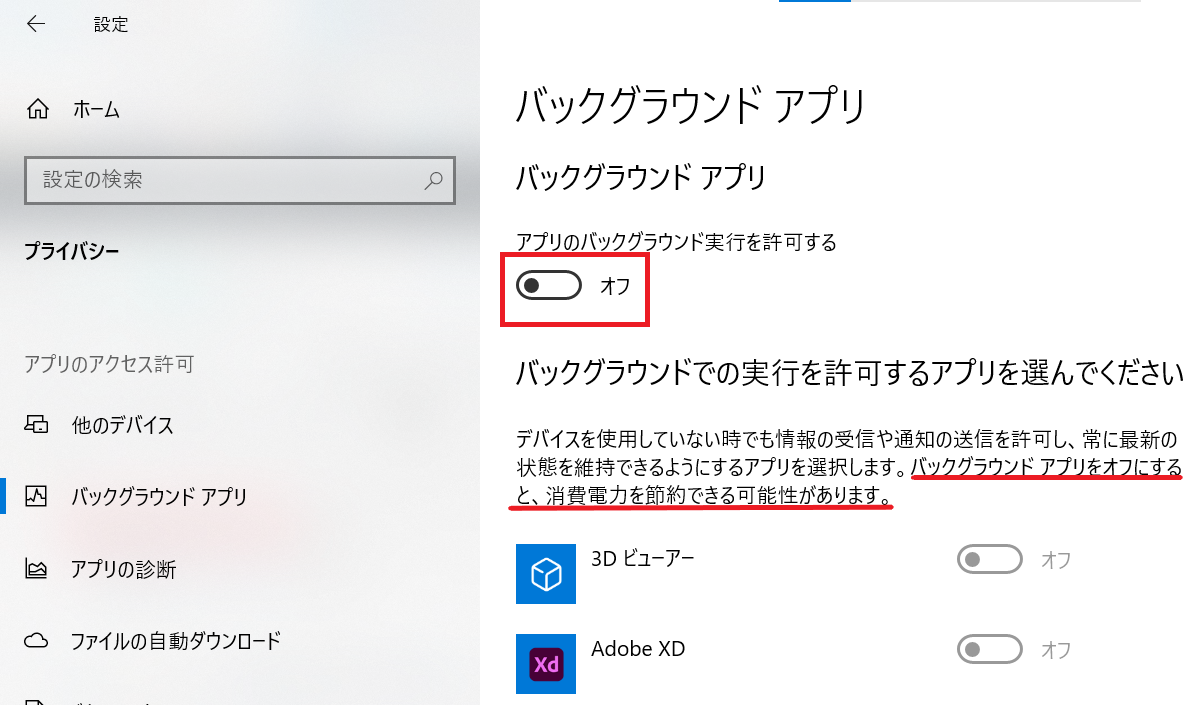
「アプリのバックグラウンド実行を許可する」をオフにします。
ぜひ初期設定でバックグラウンド実行されていたアプリの数を確認してみてください。想像以上の数に驚くはずです。オフにするだけで、PCへの負担が劇的に減ります。
一度全部停止してみて、不都合を感じた場合に必要なアプリだけをオンにしましょう。
一連の流れをまとめると以下の通りとなります。
2.アニメーションの無効化
アニメーションとは
Windows10にはアニメーション効果が設定されており、ウィンドウやメニューなどを表示する際に実装されます。
アニメーションがあることでリッチな動きになります。しかし高速化を求めるうえでアニメーションは動作の負担です。無効化してサクサク動くPC環境を整えましょう。
設定方法
Windowsの設定を開く
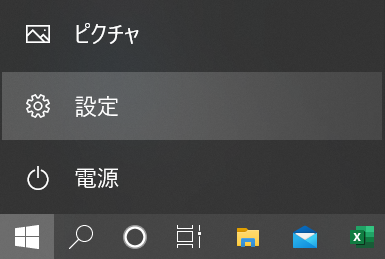
「スタートボタン」→「設定」をクリックします。
「簡単操作」を選択
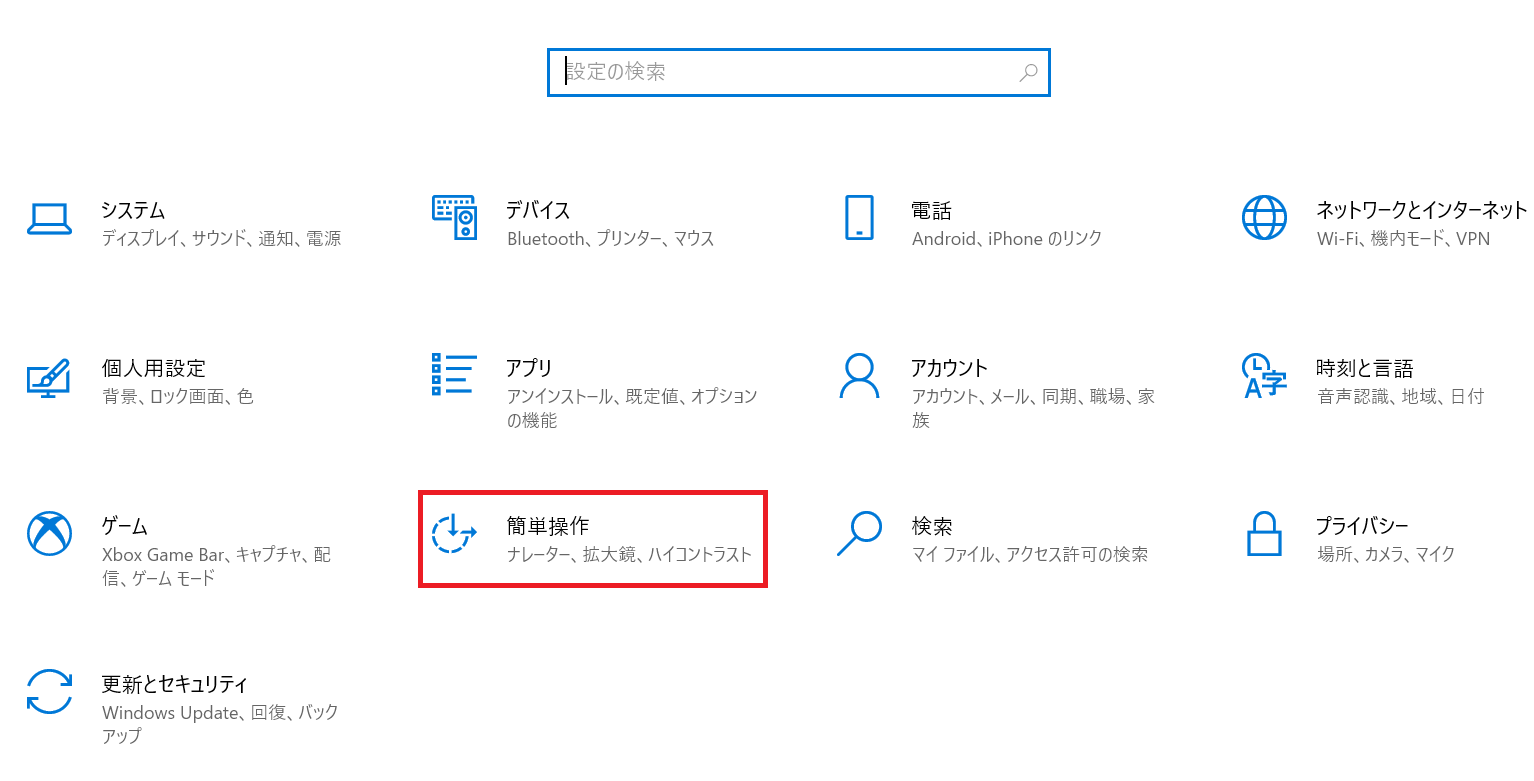
設定画面下部の「簡単操作」を選択してください。
「ディスプレイ」を選択
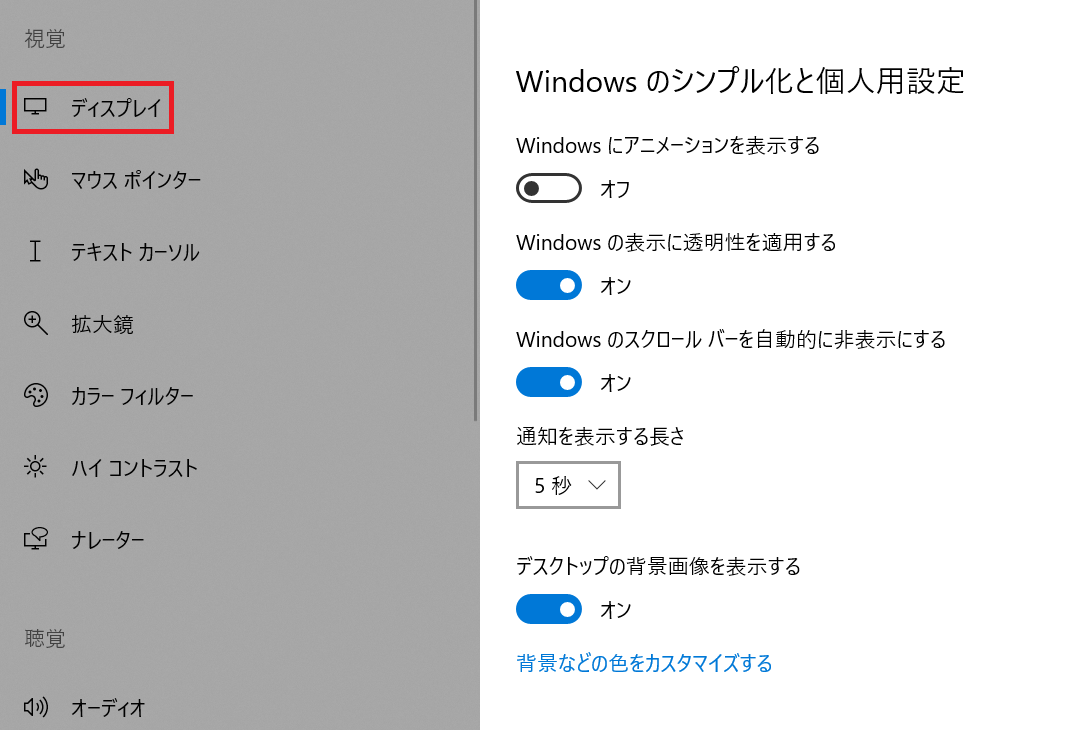
「簡単操作」設定画面の左側メニューから、「ディスプレイ」を選択します。
「Windowsにアニメーションを表示する」をオフに
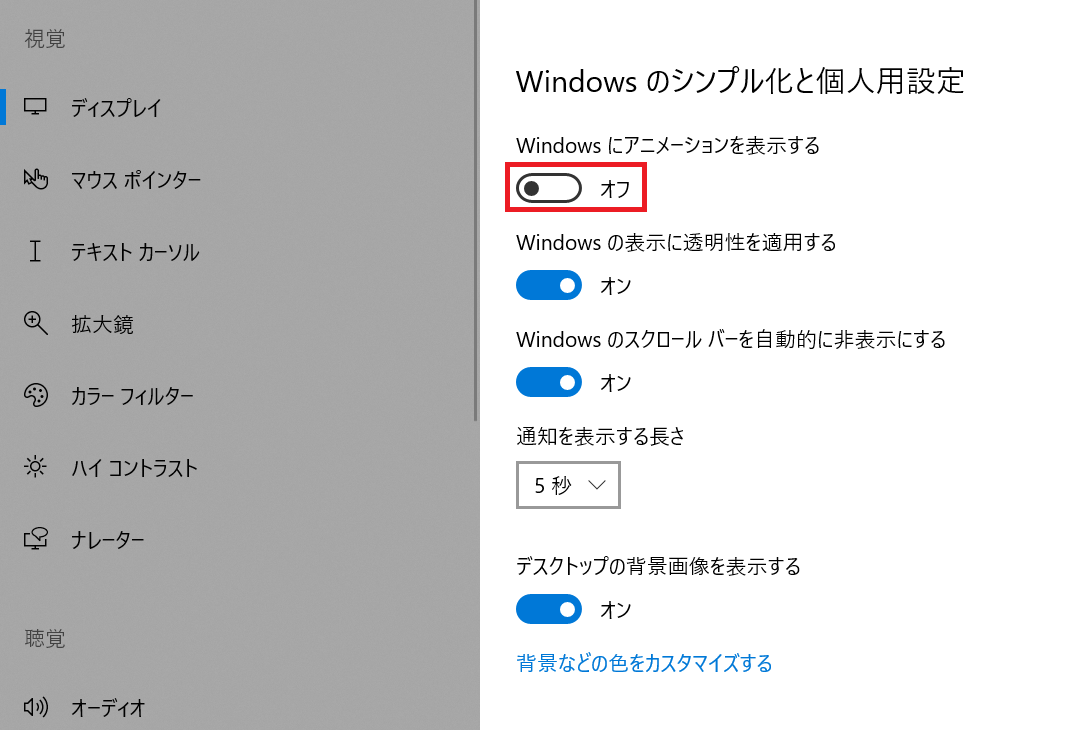
「Windowsにアニメーションを表示する」をオフにしましょう。これで設定完了です。
一連の流れをまとめると以下の通りとなります。
3.透明効果の無効化
透明効果とは
透明効果は、ウィンドウが重なった場合に下にあるウィンドウがぼんやり透けて見える機能のことです。
見え方はきれいですが、PC動作に負荷を掛けています。少しでも高速化したい方には、無効化をおすすめします。
設定方法
Windowsの設定を開く
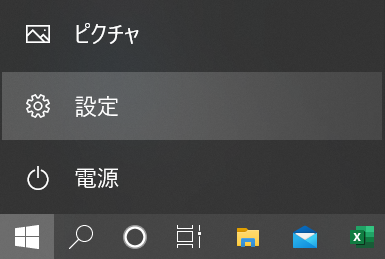
「スタートボタン」→「設定」をクリックします。
「簡単操作」を選択
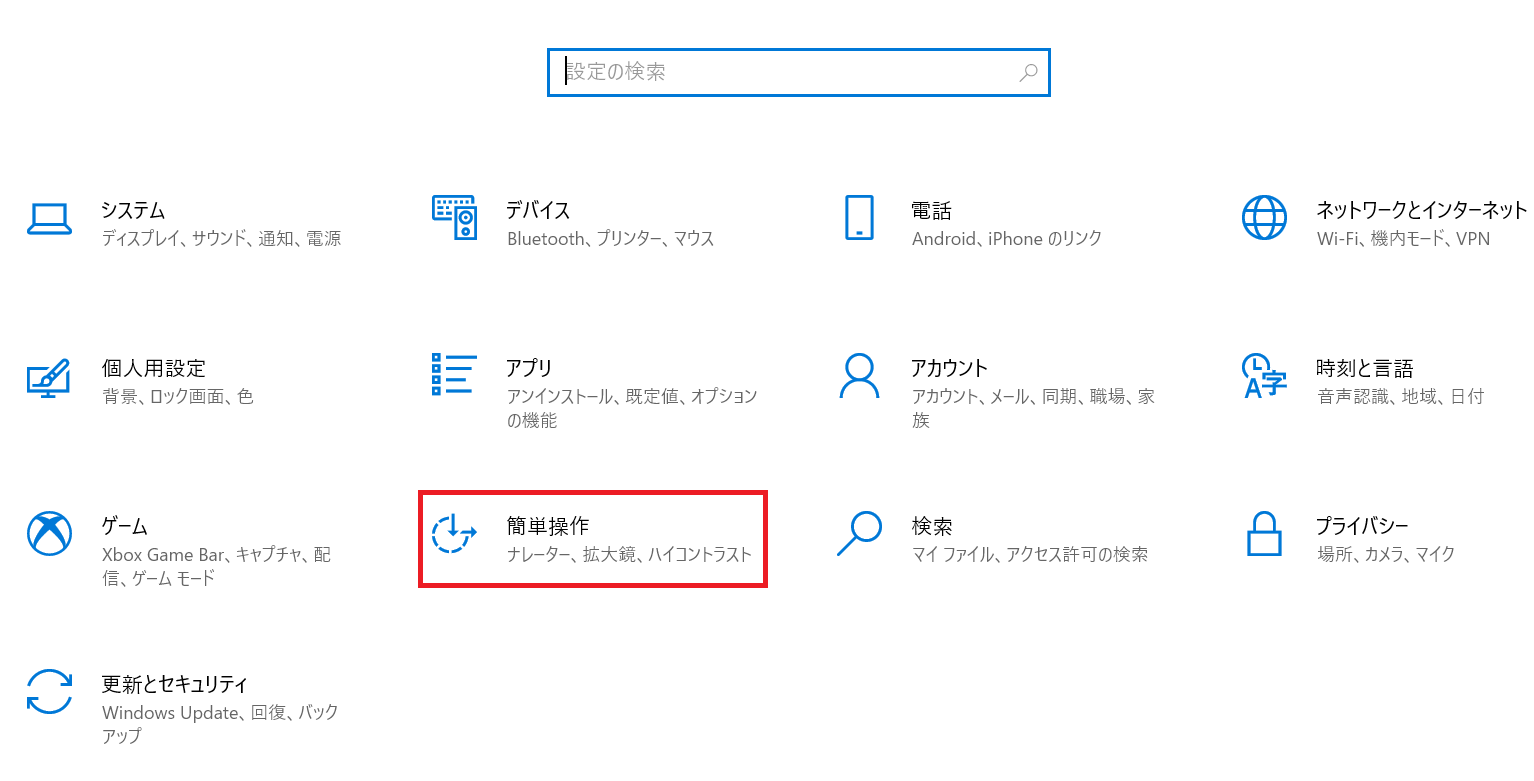
設定画面下部の「簡単操作」を選択してください。
「ディスプレイ」を選択
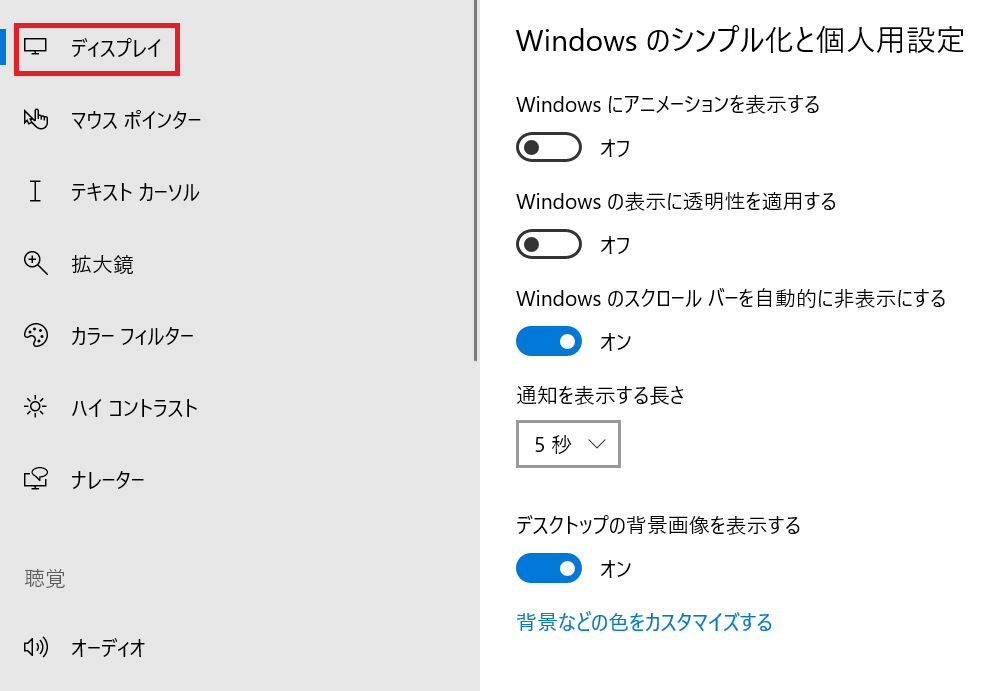
「簡単操作」設定画面の左側メニューから、「ディスプレイ」を選択します。
「Windowsの表示に透明性を適用する」をオフに
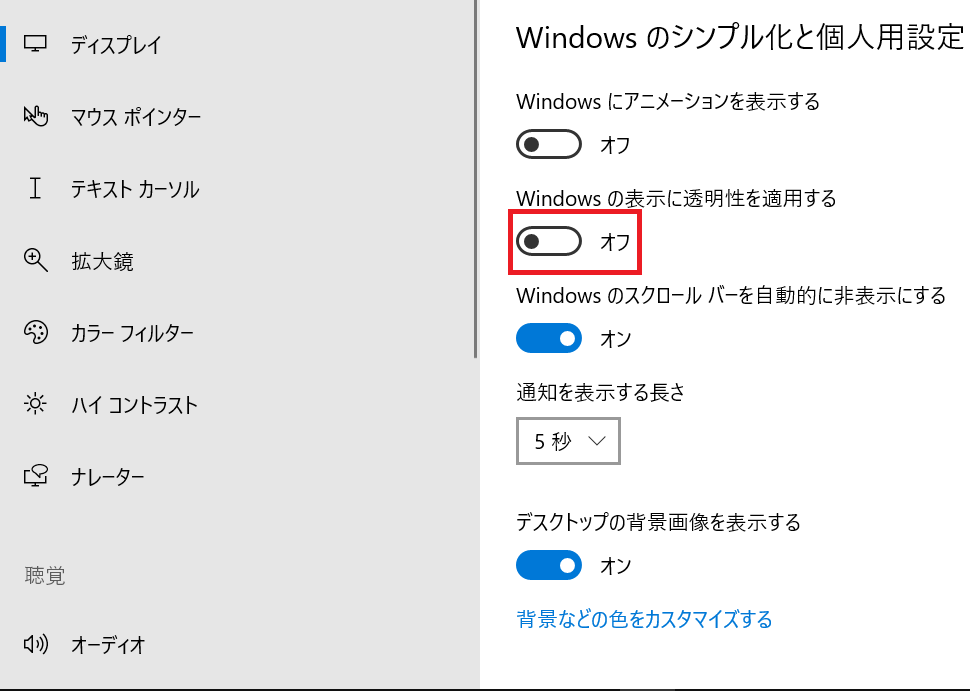
「Windowsの表示に透明性を適用する」をオフにしましょう。これで設定完了です。
一連の流れをまとめると以下の通りとなります。
4.電源オプションの最適化
Windows10の初期設定では、性能と消費時間の両方のバランスをとった設定となっています。そのためバッテリーをそこまで消費しないが、パフォーマンスもほどほどとなっています。
性能重視の設定でPCパフォーマンスを最大化したい方は、下記手順に沿って編集を進めていきましょう。
設定方法
検索ボックスを表示

検索アイコンをクリックして、検索ボックスを表示してください。
元々検索ボックスが表示されている方は、検索ボックスを選択します。
「電源プランの編集」を開く
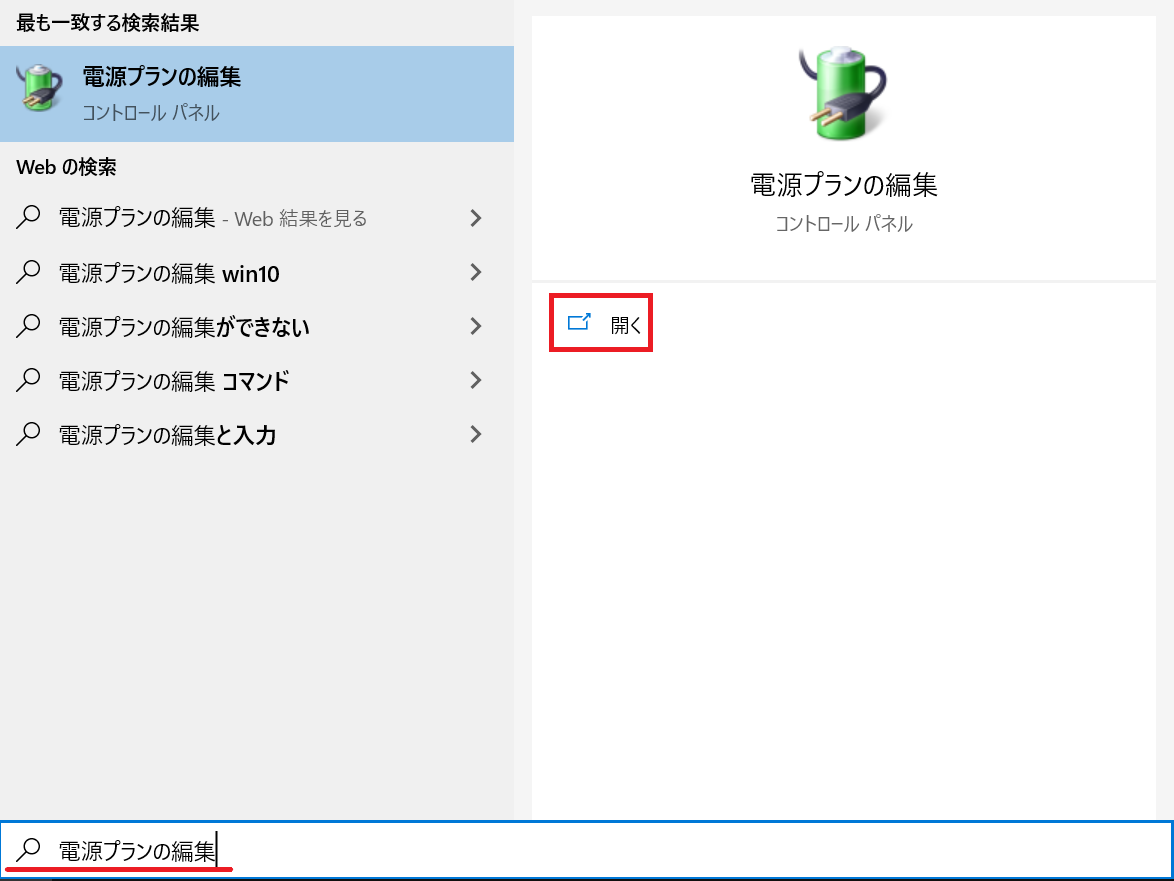
検索ボックスで「電源プランの編集」を検索してください。検索結果から「開く」をクリックして、設定画面を開きましょう。
「詳細な電源設定の変更」を選択
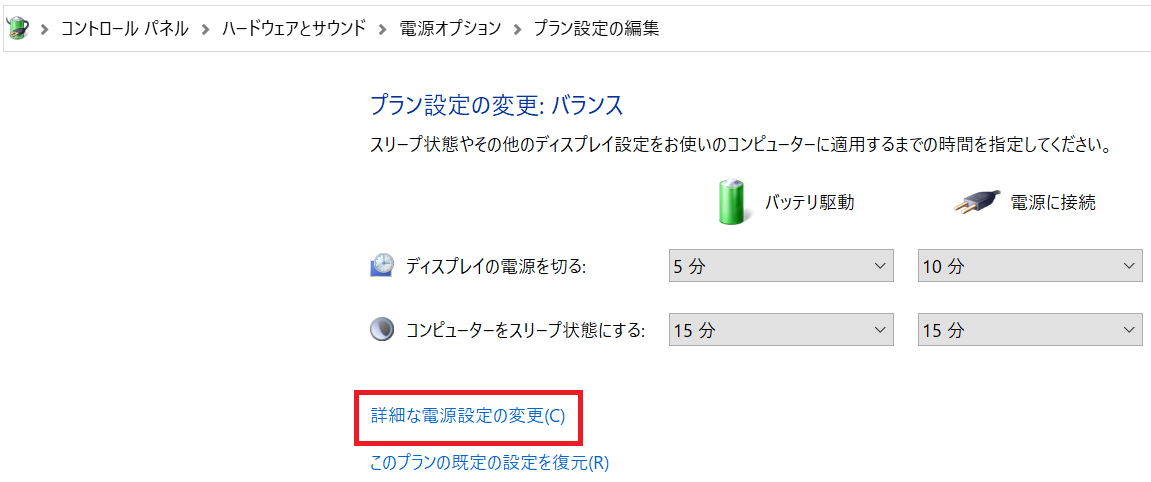
「詳細な電源設定の変更」を選択します。
電源オプションの編集
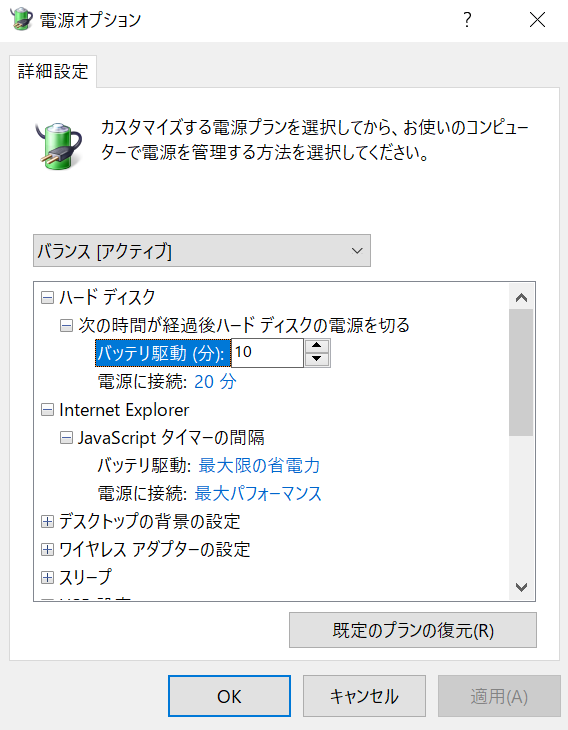
この画面で電源オプションの詳細設定を行っていきます。
下記がパフォーマンス最大化のために優先して設定しておきたい項目です。
Internet Explorer→JavaScriptタイマーの間隔
設定:最大パフォーマンス(JavaScriptを利用したページの応答スピードが向上します)
デスクトップ背景の設定→スライドショー
設定:無効(スライドショーはPC動作に負担を掛けます)
プロセッサの電源管理→最小のプロセッサの状態
設定:最低でも30%以上をおすすめします。
※デフォルトでは5%になっています。性能と消費電力とのバランスを考えながら設定してください。
プロセッサの電源管理→最大のプロセッサの状態
設定:100%
消費電力とのバランスを取りながら自分に最適な設定を探していってください。
一連の流れをまとめると以下の通りとなります。
5.パフォーマンス優先設定
パフォーマンス優先設定とは
パフォーマンス優先設定は、システムのパフォーマンスを優先する代わりに、見た目の処理を少なくしてデザインを簡素化する設定のことです。
画面表示に必要な処理が削減されるため、動作の高速化につながります。
設定方法
検索ボックスを表示

検索アイコンをクリックして、検索ボックスを表示してください。
元々検索ボックスが表示されている方は、検索ボックスを選択します。
「システムの詳細設定の表示」を開く
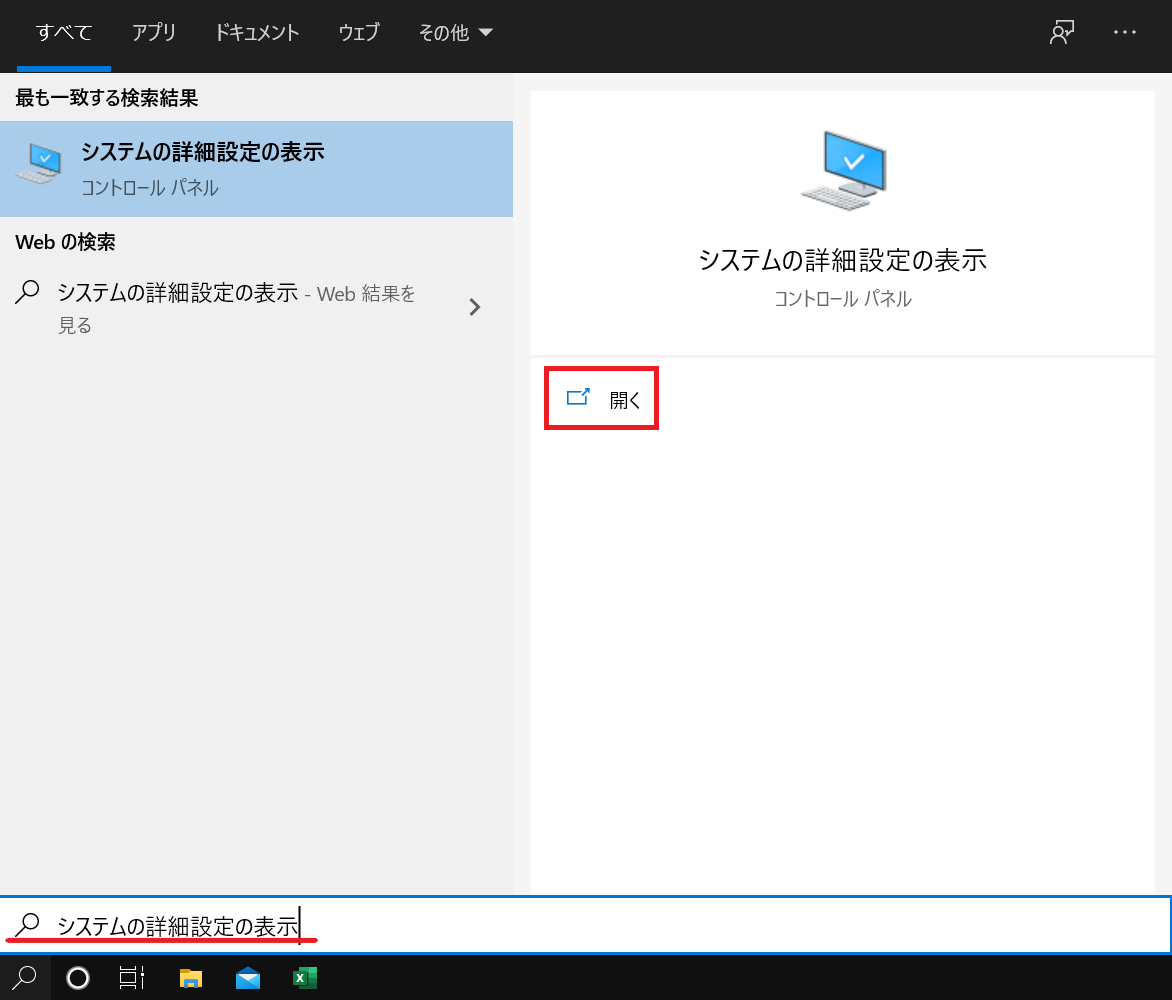
検索ボックスで「システムの詳細設定の表示」を検索してください。検索結果から「開く」をクリックして、設定画面を開きましょう。
パフォーマンス項目の「設定」をクリック

パフォーマンス項目の「設定」をクリックします。
「パフォーマンスを優先する」を選択
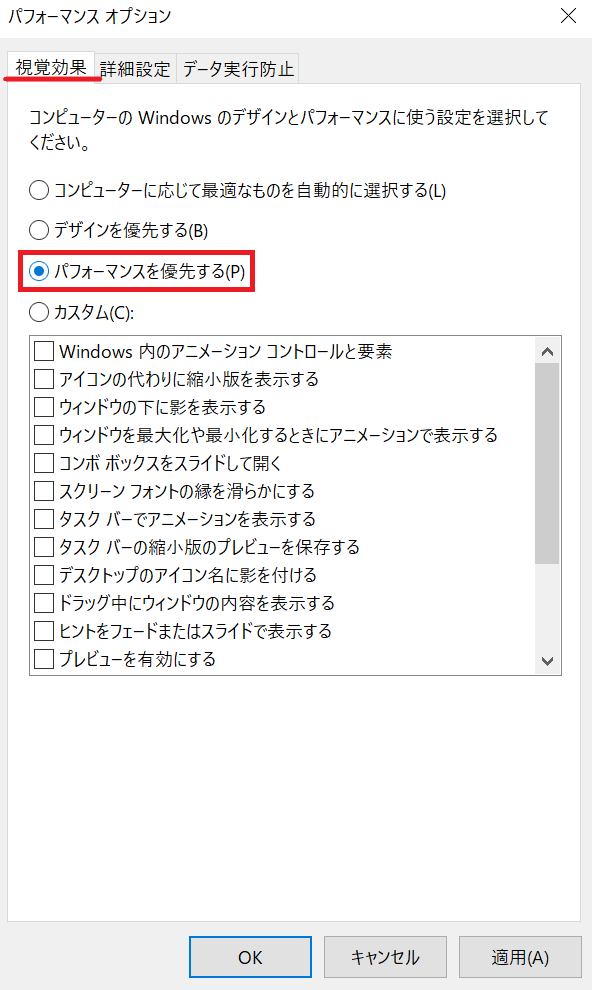
視覚効果タブで「パフォーマンスを優先する」を選択してください。選択したら、「適用」→「OK」をクリックします。これで設定完了です。
より細かく設定したい場合は、「カスタム」から各項目を個別で設定できます。
以下の2つにはチェックを入れることをおすすめします。
- スクリーンフォントの緑を滑らかにする(フォントの見栄えを整えてくれる)
- アイコンの代わりに縮小版を表示する(フォルダや画像の中身を表示してくれる)
一連の流れをまとめると以下の通りとなります。
6.スタートアップアプリの無効化
スタートアップアプリとは
パソコンを起動しても、処理が行われていて中々使える状態にならない・・・といった経験はありませんか?それはスタートアップアプリが原因かもしれません。
Windows10では、登録されたスタートアップアプリが自動起動する仕様になっています。使っていないアプリや自動起動する必要のないアプリは無効化しておきましょう。
立ち上げてから使えるようになるまでの時間が短くなります。
設定方法
Windowsの設定を開く
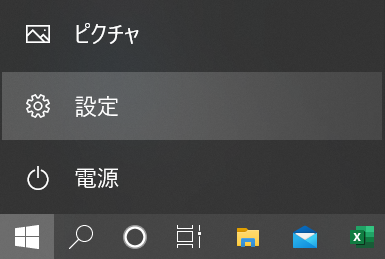
「スタートボタン」→「設定」をクリックします。
「アプリ」を選択
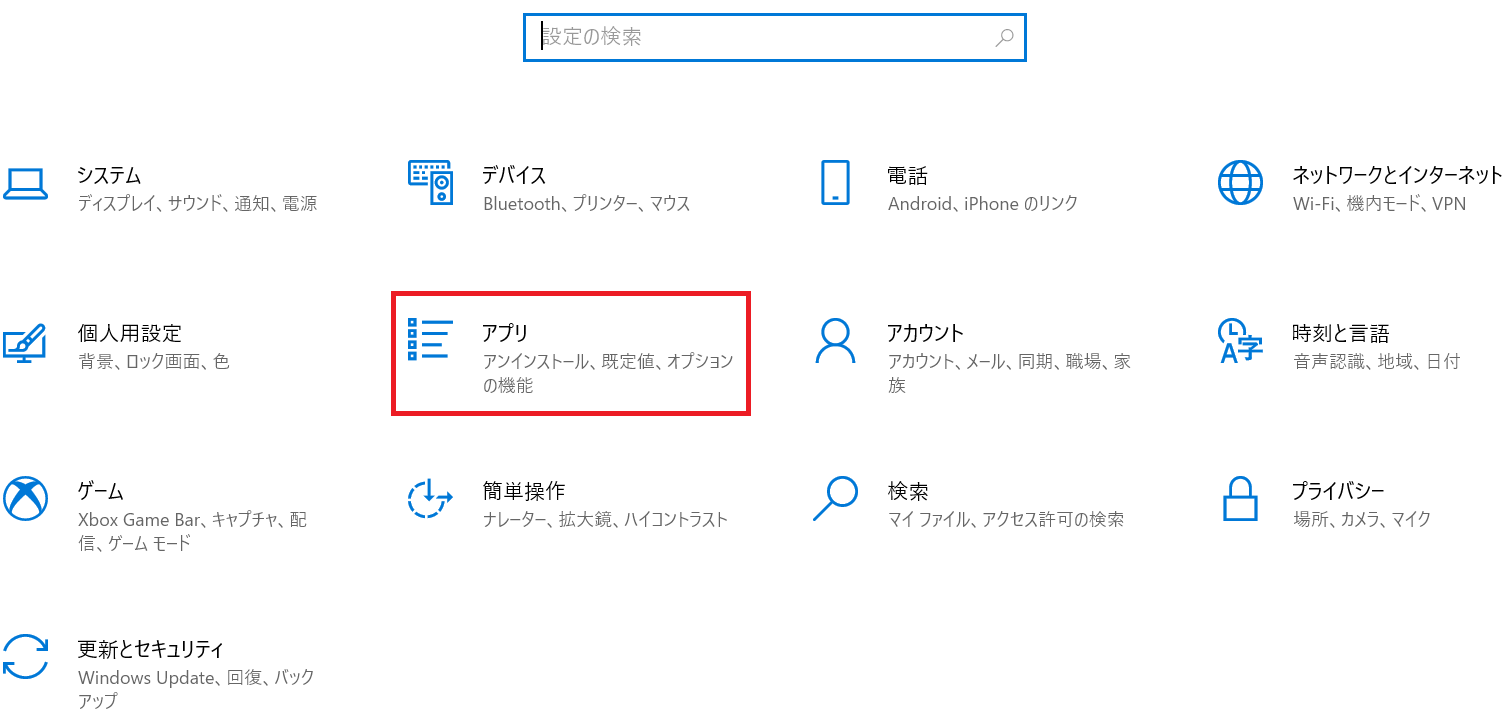
設定画面中央部の「アプリ」を選択してください。
「スタートアップ」を選択
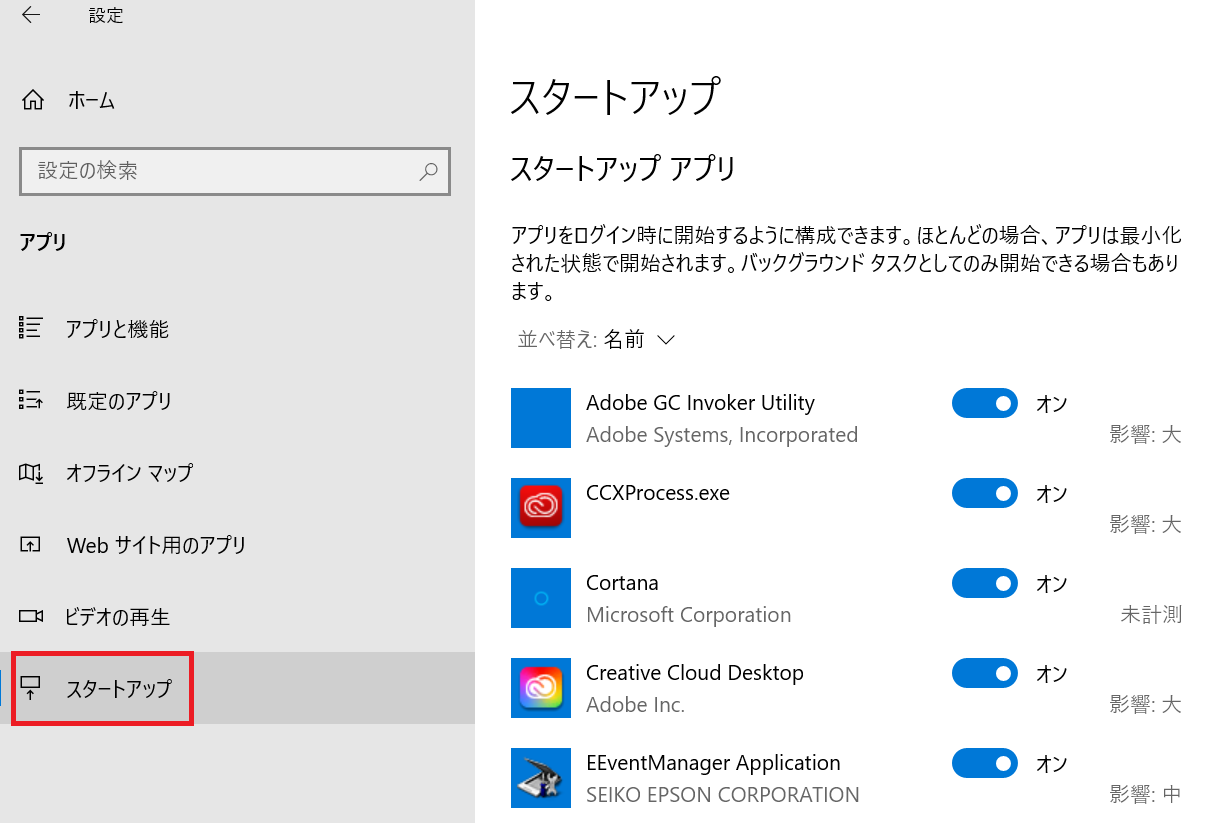
「アプリ」設定画面の左側メニューから、「スタートアップ」を選択します。
スタートアップアプリの無効化
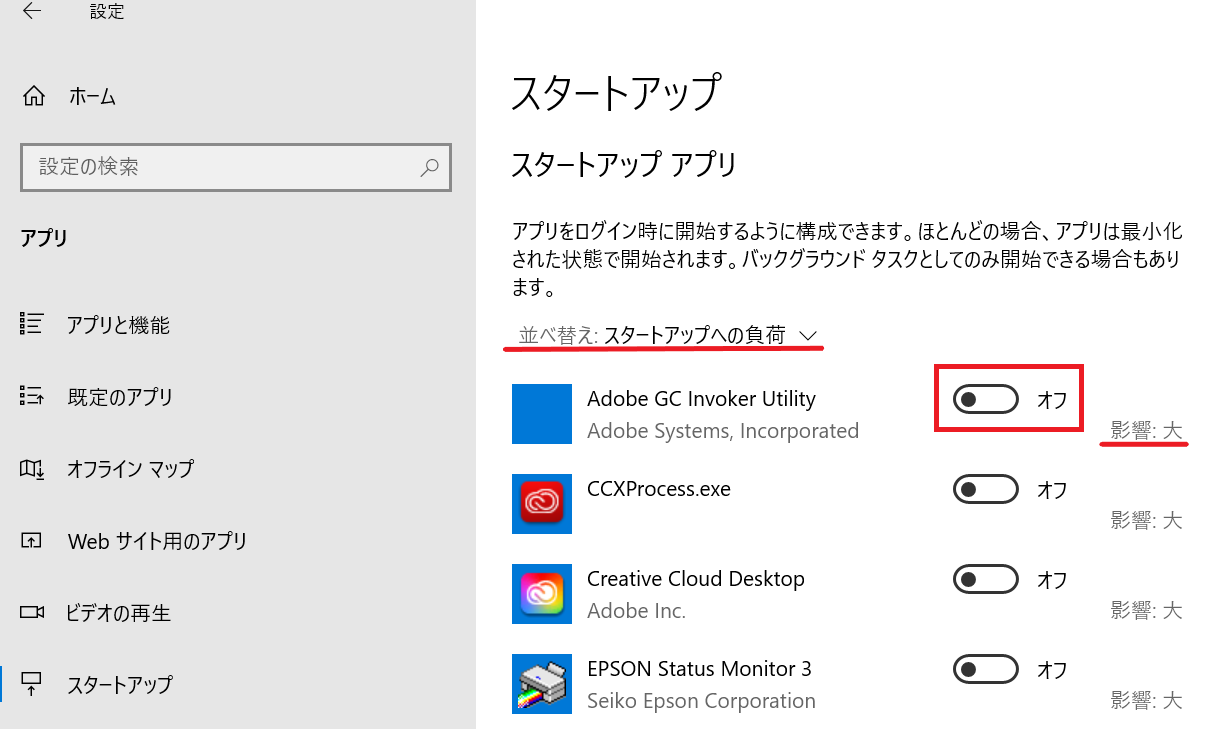
使っていないアプリや自動起動する必要のないアプリを無効化していきましょう。
右下にスタートアップへの負担の大きさが記載されています。並べ替え機能で影響度順に並び替えることも可能です。
一連の流れをまとめると以下の通りとなります。
7.キーボードの反応速度の最適化
PC操作にキーボード入力は不可欠です。それだけにキーボード設定を最適化するだけで、日々の作業効率がグンとあがります。
ぜひ下記手順に沿って、設定を行いましょう。
設定方法
検索ボックスを表示

検索アイコンをクリックして、検索ボックスを表示してください。
元々検索ボックスが表示されている方は、検索ボックスを選択します。
「キーボード」を開く
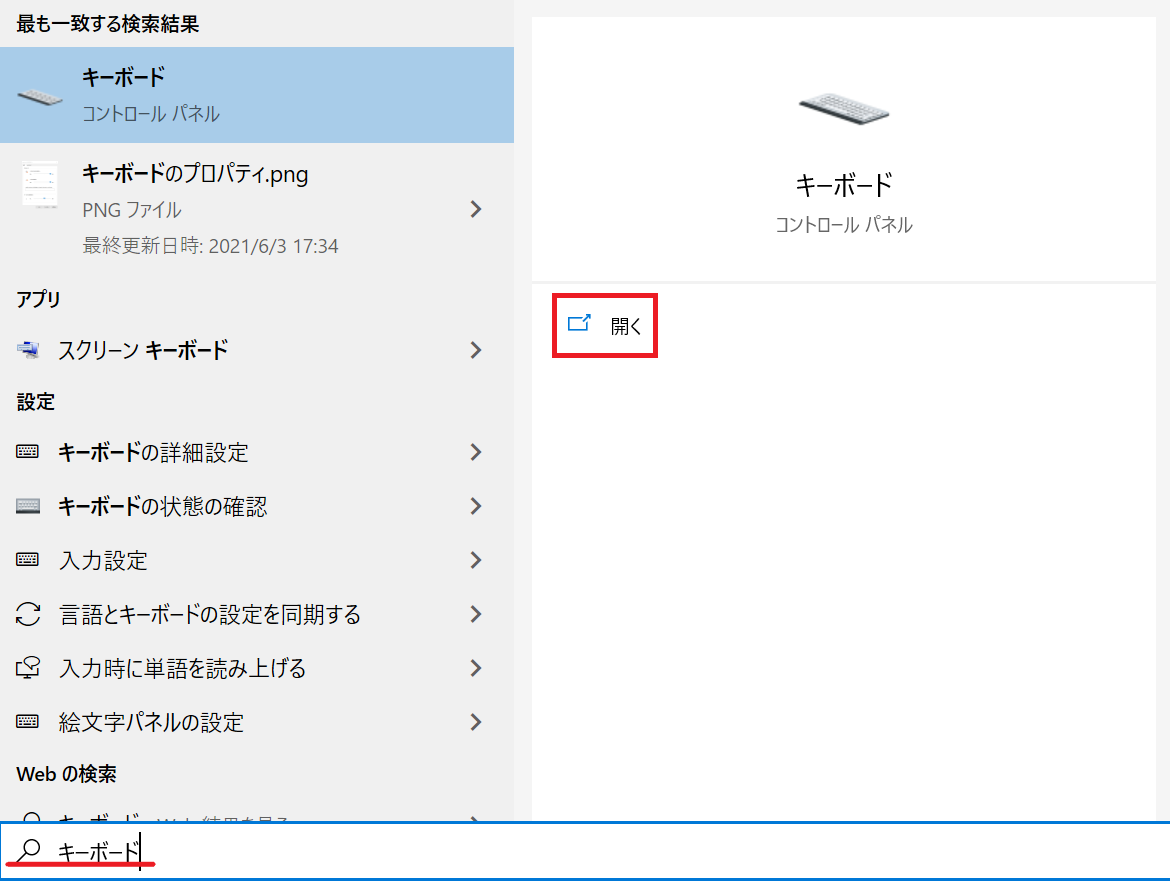
検索ボックスで「キーボード」を検索してください。検索結果から「開く」をクリックして、設定画面を開きましょう。
キーボードの反応速度の最適化
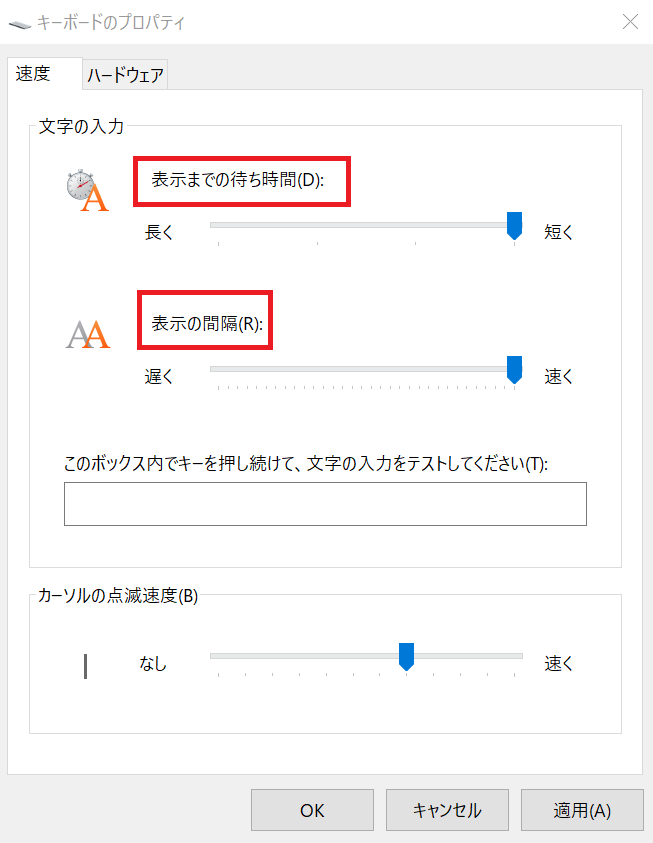
「表示までの待ち時間」を「短く」、「表示の間隔」を「速く」に変更しましょう。変更できたら、「適用」→「OK」をクリックして設定完了となります。
これだけの設定でかなりの変化が感じられるはずです!
一連の流れをまとめると以下の通りとなります。
さいごに
いかがでしたでしょうか?
今回ご紹介した設定を見直すだけで、動作がかなり軽くなるかと思います。このようなカスタマイズ性がWindowsの大きな強みです。
初期設定は初心者から上級者までの幅広いユーザーを想定しているため、人によっては不要な機能や設定も盛り込まれています。
ですので積極的にカスタマイズして、自身に最適な環境を整えていきましょう!