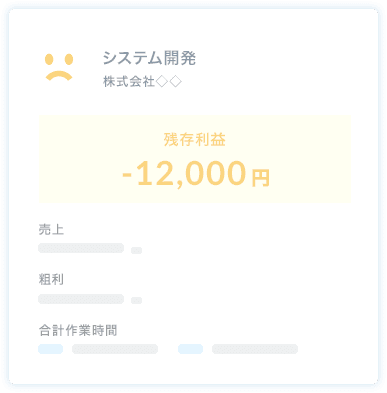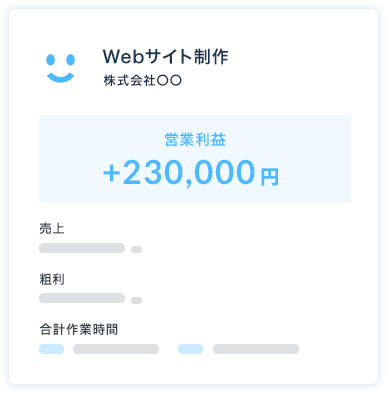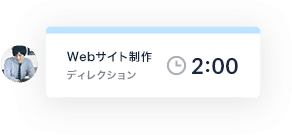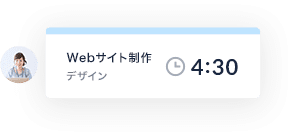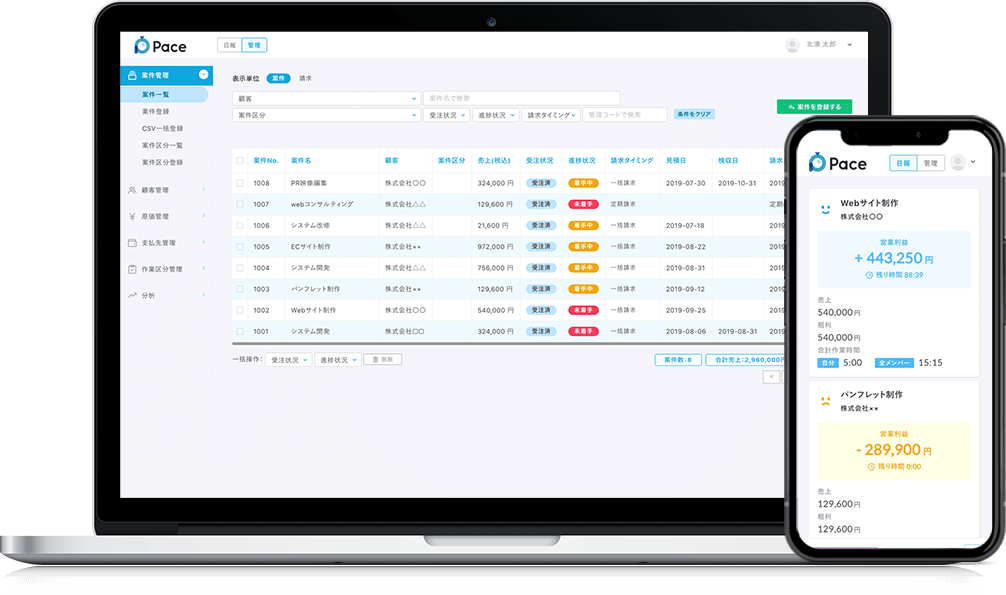公開日:2021.06.30最終更新日:2021.08.23
【2021年版】1Passwordの魅力・具体的な運用方法を徹底解説!
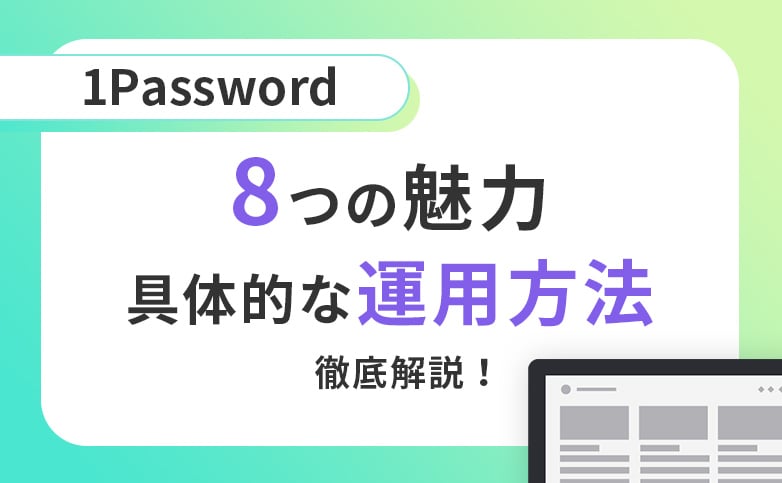
オンラインサービスの普及に伴い、管理すべきIDやパスワードの数は急激に増えています。その結果、同一パスワードを使いまわしたり、パスワードを忘れて再発行したり、、、という方も多いでしょう。
かといって、サービスごとに複雑で安全性の高いパスワードを用意するとなると管理・運用の手間がかかります。
そこでおすすめしたいのが、定番のパスワード管理ツール「1Password」です。本記事では、1Passwordの魅力から運用方法まで詳しく解説させていただきます。
セキュリティ対策の徹底は、特にWeb制作などIT業界においては責務となります。ぜひ本記事をきっかけに、パスワード管理体制を見直してみましょう!
目次
「1Password」とは
「1Password」は、利便性やセキュリティレベルの高さから、世界8万社以上で利用されているパスワード管理ツールです。
「1Password」の8つの魅力
1Passwordの主な魅力は以下の8つとなります。
- パスワードを一括管理できる
- 安全性の高いパスワードを自動生成
- Windows/Mac/iPhone/Androidで利用できる
- セキュリティレベルの高さ
- パスワード以外の重要情報も保存できる
- ログインが簡単
- Vault機能
- ISMS対策に有効
では1点ずつ詳しく見ていきましょう。
1.パスワードを一括管理できる
パスワードを一括管理できるのが、1Password最大の魅力です。
数えきれないほどあるサイトやサービスのログインIDやパスワードなどの情報に、たった1つの「マスターパスワード」でアクセスできます。
一括管理によって、これまでパスワード管理にかかっていた時間や労力が大幅に削減されます。
2.安全性の高いパスワードを自動生成
2つ目の魅力は、安全性の高いパスワードが自動生成される点です。
桁数や記号・数字の使用有無を選択すると、複雑なパスワードが自動生成されます。
管理に必要なのは「マスターパスワード」だけなので、どれだけ複雑なパスワードを設定しても、管理のしやすさは変わりません。
3.Windows/Mac/iPhone/Androidで利用できる
3つ目の魅力は、Windows/Mac/iPhone/Androidで利用できる点です。
クラウド上でデータが保存されているため、PCとスマートフォンの間でパスワード情報を同期できます。デバイスを気にする必要がないので、場面に応じた使い分けが可能です。
※ローカルネットワークのWi-Fi環境下で同期することも可能です。クラウドを介した同期に不安を感じる方は、こちらの方法をおすすめします。
4.セキュリティレベルの高さ
4つ目の魅力は、セキュリティレベルの高さです。
世界初の高速で安全な次世代暗号化技術WebCryptoが採用されており、世界の主要企業から信頼を集めています。
加えて、下記の機能で安全を確保してくれます。
- パスワード漏洩の通知
- 重複パスワードのチェック
- 危険なサイトの通知
- 二段階認証されていないサイトの通知
問題が生じた場合には、即座に対応しましょう。
5.パスワード以外の重要情報も保存できる
5つ目の魅力は、パスワード以外の重要情報も保存できる点です。
クレジットカード情報や、銀行口座情報、マイナンバーなどパスワード以外の重要情報も管理できます。
セキュリティレベルの高い1Passwordですべての情報を登録できればとても便利です。必要に応じてご活用ください。
6.ログインが簡単
6つ目の魅力は、ログインが簡略化される点です。ログイン情報が保存されていれば、サイトやアプリへワンクリックか顔認証・指紋認証でログインできます。
入力の手間が削減されて、生産性向上につながります。
7.Vault機能
7つ目の魅力は、Vault機能です。
1Passwordでは、案件ごとにVaultという保管庫を作成し、閲覧範囲を設定することが可能です。
案件ごとにVaultを分けることで、アクセス範囲を限定できますし、途中から入ったメンバーへの共有も容易です。
重要なアクセス情報は、「管理者用」Vaultで管理するなどして、有効にご活用ください。
8.ISMS対策に有効
最後8つ目の魅力は、ISMS対策に有効な点です。
1Passwordのセキュリティレベルの高さや閲覧範囲指定機能などは、パスワード管理の悩みを払拭し、会社の管理体制をグッと強化してくれます。信頼性の高いセキュリティ対策ツールの導入は、ISMS対策に有効です。
今後大企業との取引を増やしていきたいという場合には、ISMS認証取得は欠かせません。将来の事業拡大のためにも、一度1Password導入をご検討下さい!
料金
1Password
- 月額料金:2.99ドル
※14日間の無料トライアルあり - ユーザー数:1人
1Password Families
- 月額料金:4.99ドル
※14日間の無料トライアルあり - ユーザー数:5人(追加メンバーは1人あたり1ドルで招待可能)
1Password Business
- 月額料金:7.99ドル
※14日間の無料トライアルあり - ユーザー数:1人(ゲストアカウント20個)
1Password Teams
- 月額料金:19.95ドル
※14日間の無料トライアルあり - ユーザー数:1人(ゲストアカウント5個)
エンタープライズ
- 月額料金:要相談
※カスタム見積もりの請求可能 - ユーザー数:要相談
参考サイト:『1Password-料金』
登録方法
PC版の1Passwordは、「14日間の無料お試し」から始められます。導入をお考えの方は、ぜひ一度使ってみてください!
デスクトップアプリ
公式サイトからプランを選択
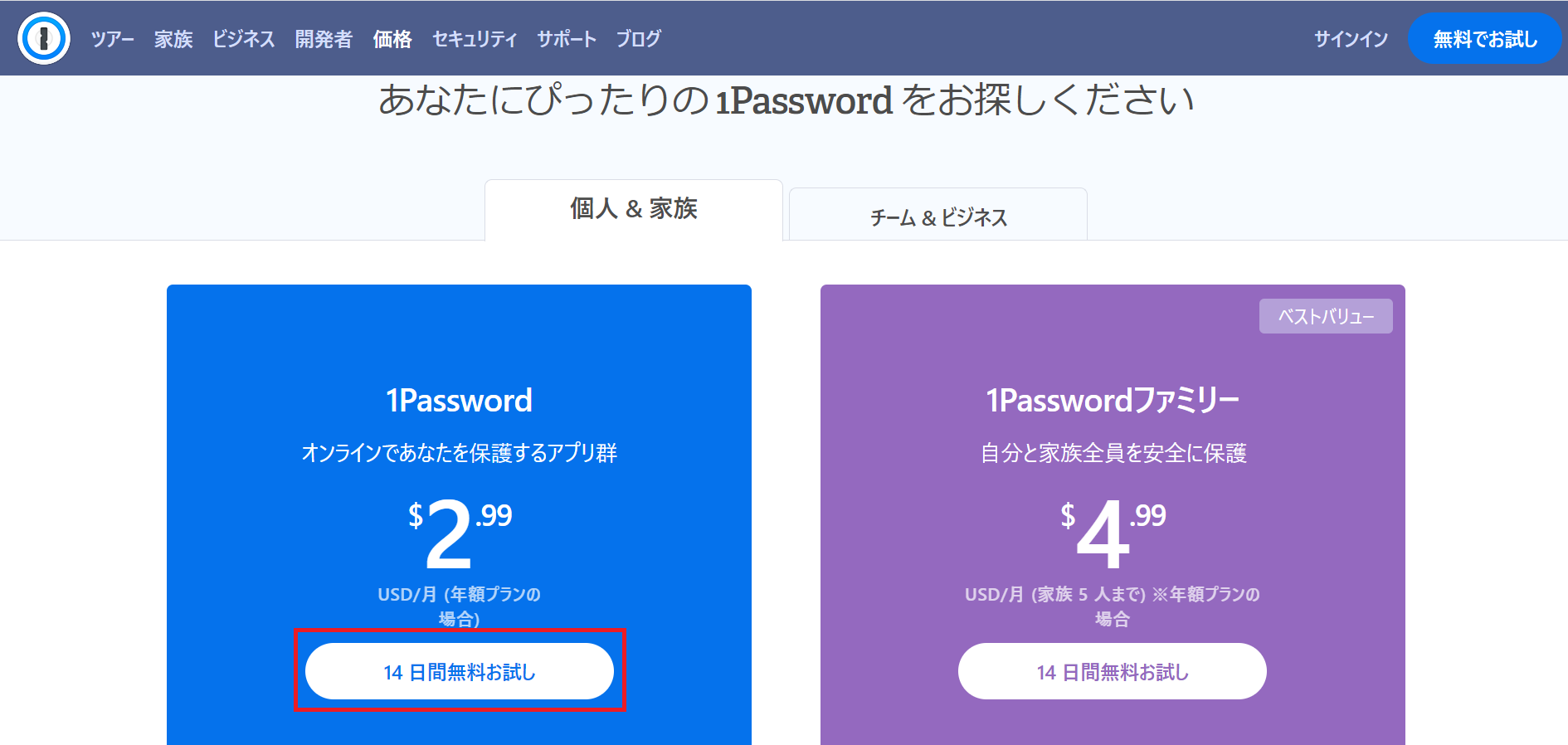
公式サイトから該当プランの「14日間無料お試し」ボタンをクリックしましょう。機能詳細は、サイト上に記載されています。
参考サイト:『1Password』
アカウント情報の入力
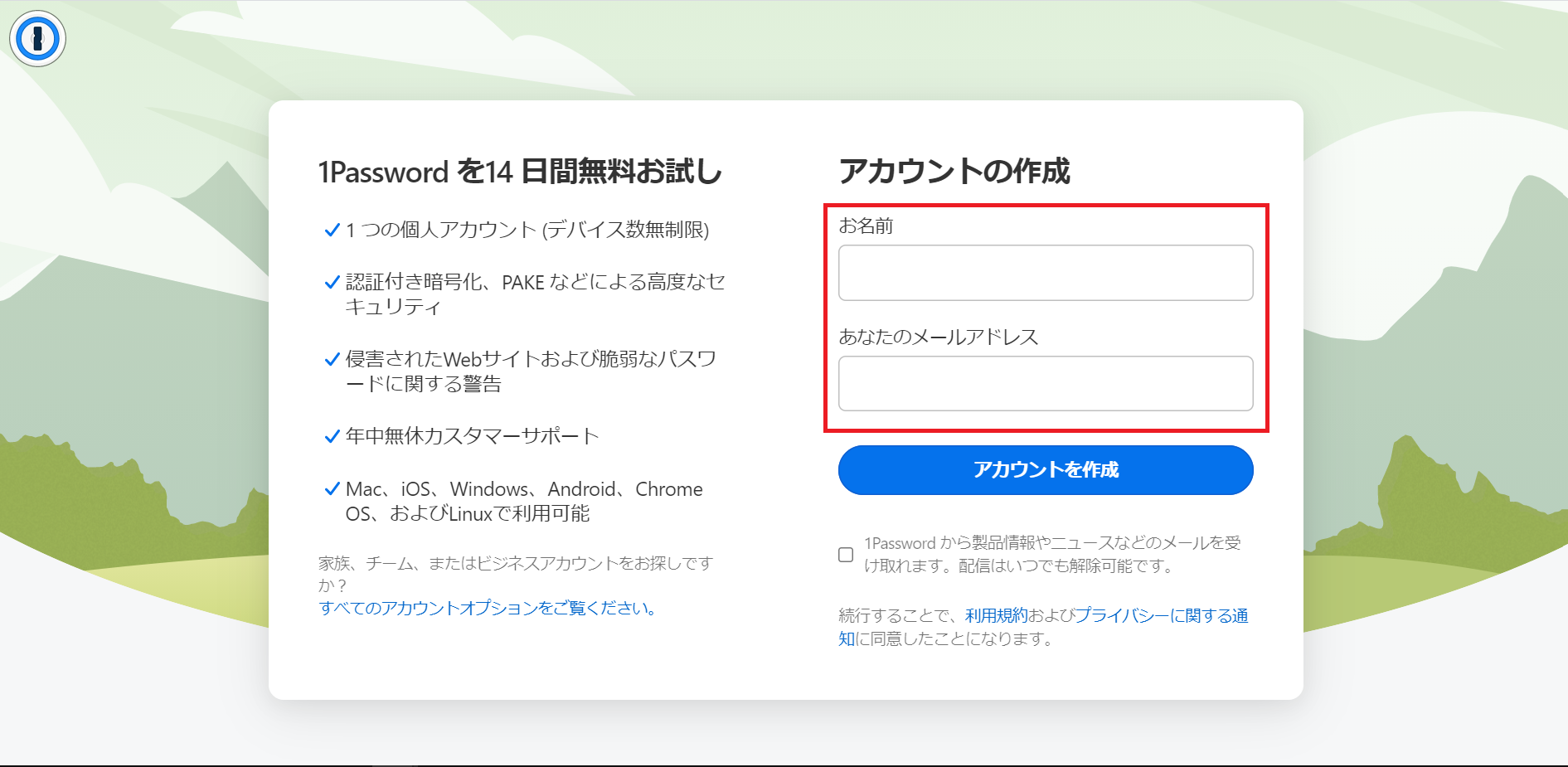
アカウント作成に必要な情報を入力し、「アカウントを作成」ボタンをクリックしましょう。
メールアドレスの確認
登録したメールアドレス宛に「認証コード」が送られます。その認証コードを入力し、「次へ」ボタンをクリックしましょう。
カードの追加
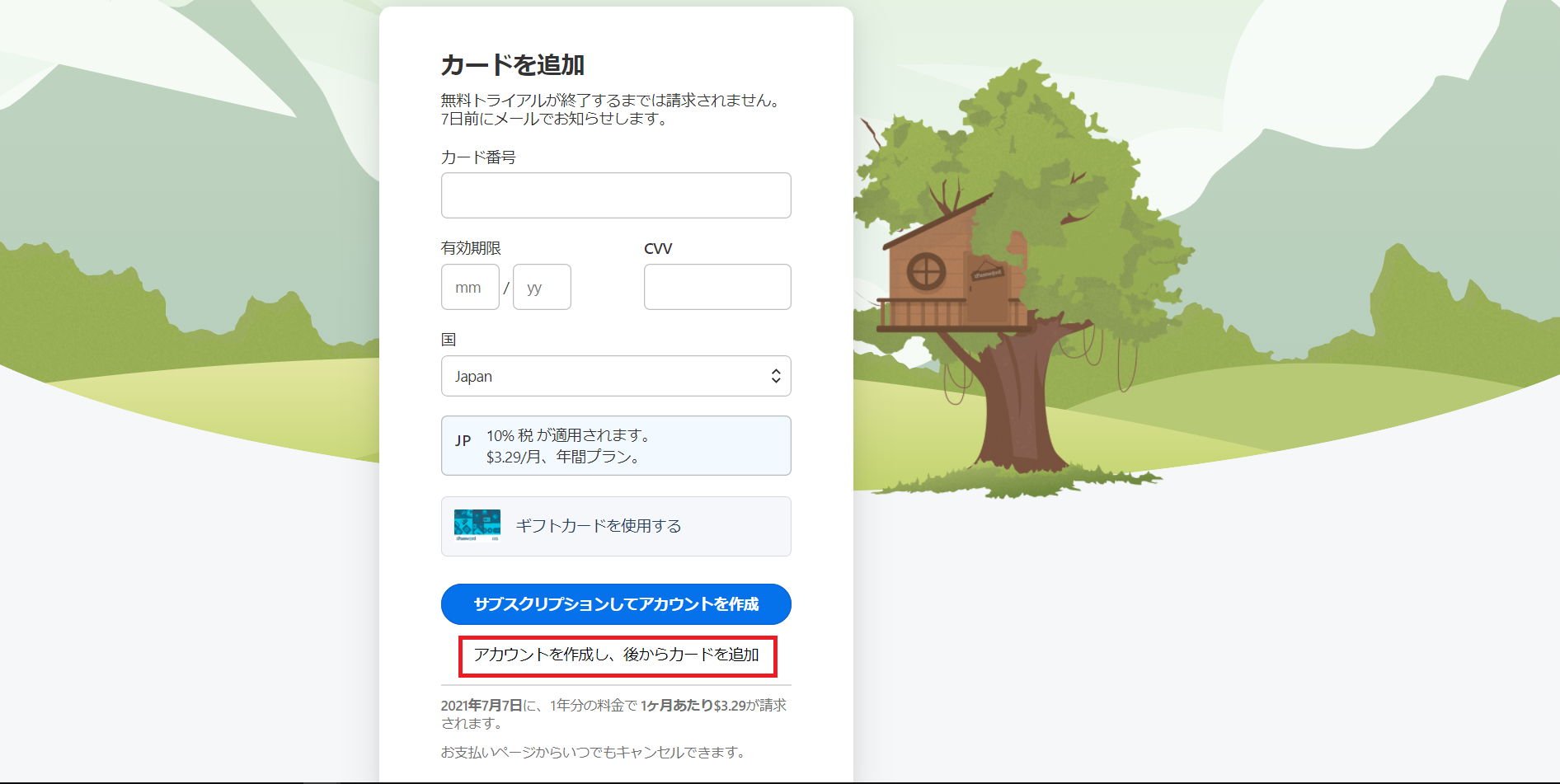
カード情報の入力が求められますが、「アカウントを作成し後からカードを追加」を選択すれば、クレジットカード情報を入力することなく先に進めます。
PDFのダウンロード
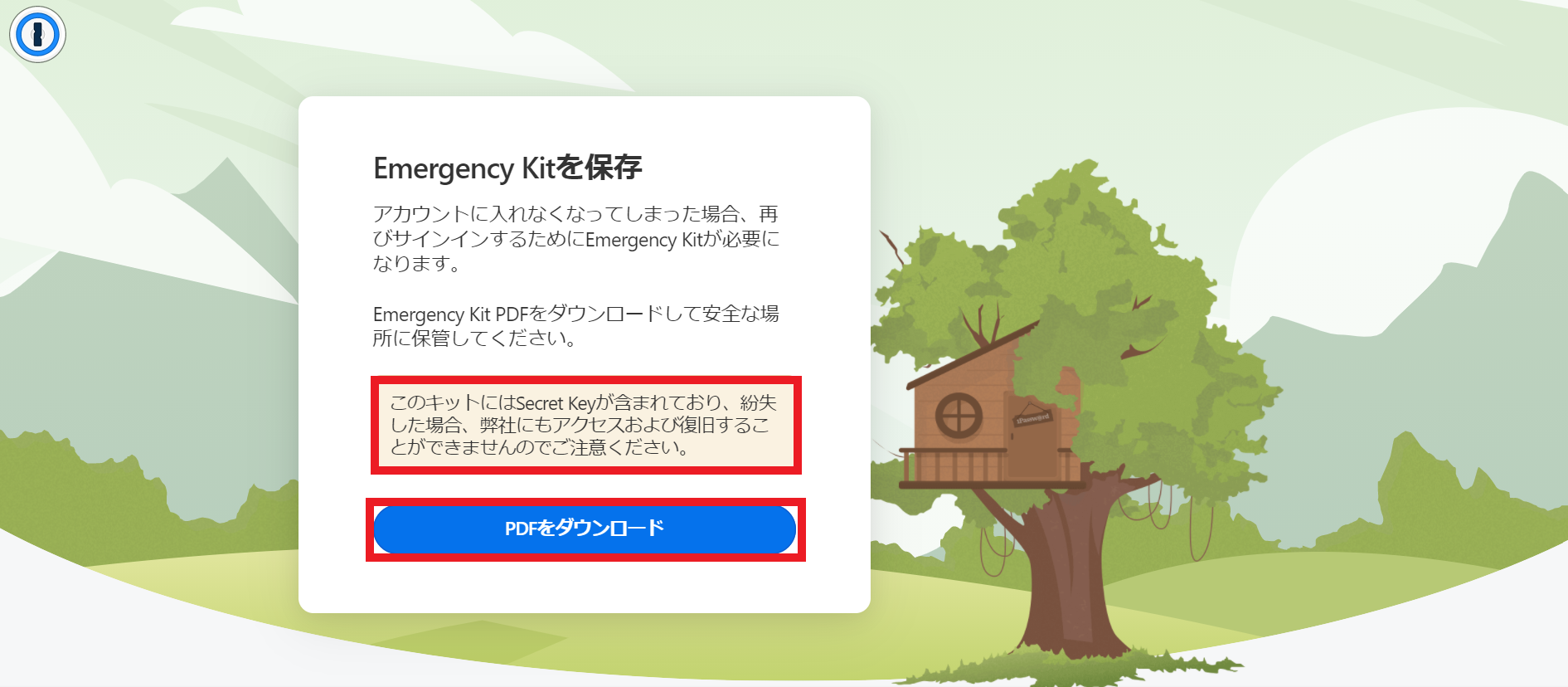
注意書きをよく読んだうえで、「PDFをダウンロード」をクリックしましょう。
※PDFファイルには、マスターパスワードを紛失したときに、唯一アカウントを普及できる「Secret Key」が記載されています。厳重に保管するようにしましょう。
マイページから「アプリを入手」を選択
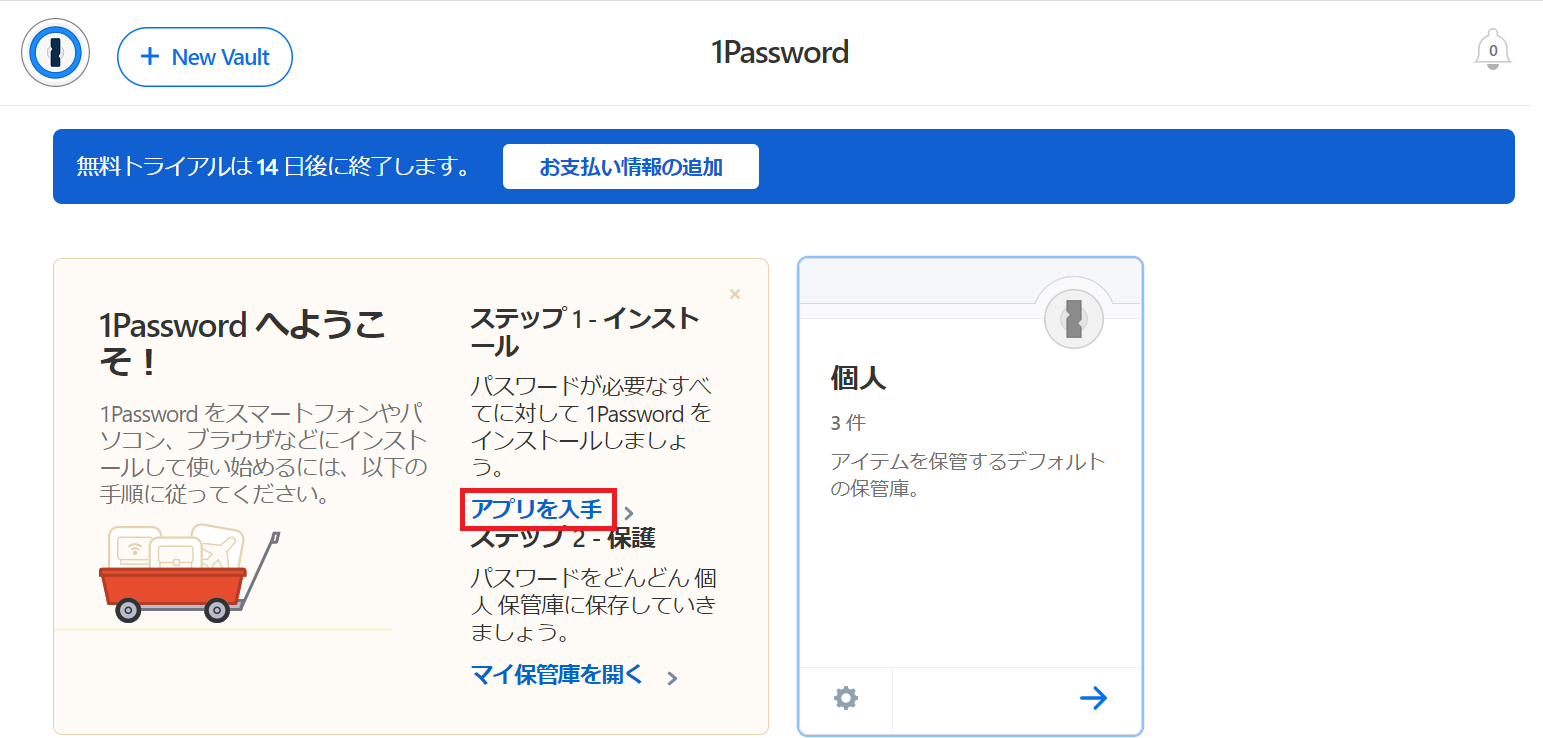
ダウンロードが完了すると、マイページに遷移します。マイページ左部の「アプリを入手」を選択して、ダウンロードページに遷移しましょう。
ソフト・アプリのインストール
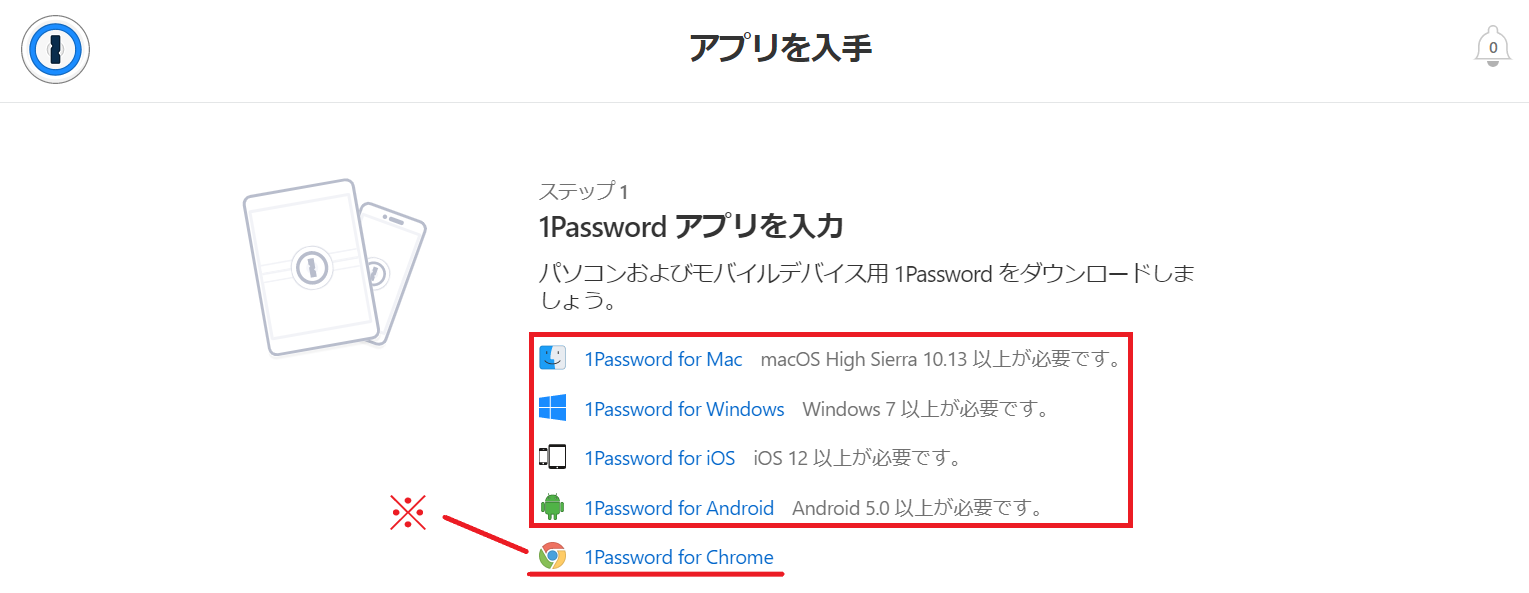
表示されているリンクの中から、必要なソフト・アプリをインストールします。
※デスクトップアプリだけでは、ワンクリックログインやログイン情報の自動登録が行えません。快適な利用のためにも、デスクトップアプリとともにプラグイン(GoogleChromeの拡張機能)のダウンロードをおすすめします。
プラグインのダウンロードの流れは下記で解説しております。ぜひお役立てください。
プラグイン(GoogleChromeの拡張機能)
ダウンロードページで「1Password for Chrome」のリンクを選択すると、Chrome ウェブストアに遷移します。
参考サイト:『Chrome ウェブストア』
拡張機能を追加

Chrome ウェブストアから1Passwordの拡張機能を追加しましょう。追加すると、ツールバーにアイコンが表示されます。
拡張機能のアイコンを選択
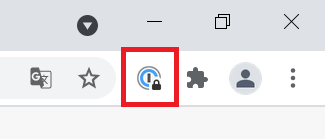
ツールバーに表示されたアイコンをクリックしましょう。
サインインを選択
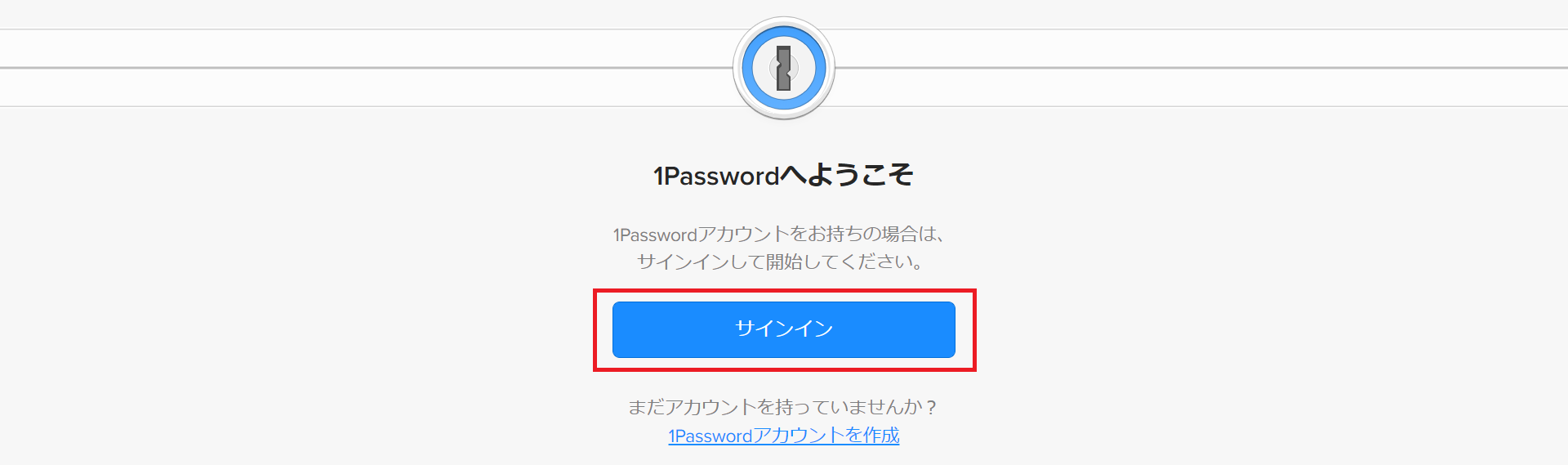
1Passwordのアイコンをクリックして表示される画面から、「サインイン」を選択します。
アカウント情報の入力
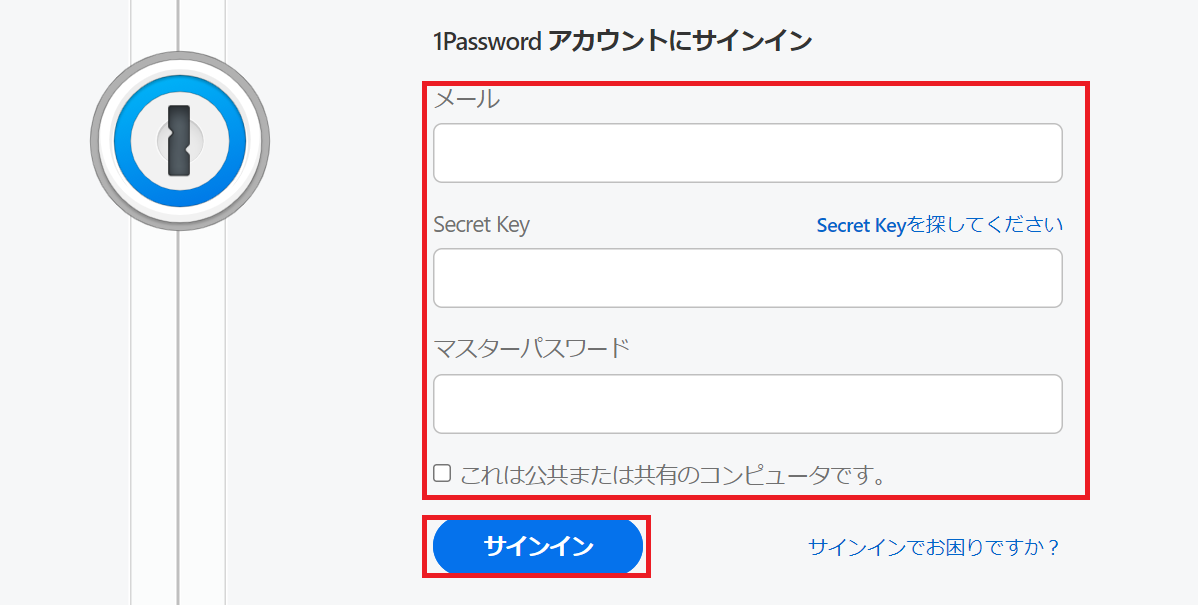
デスクトップアプリのダウンロード時に作成したアカウント情報を入力し、「サインイン」ボタンを選択しましょう。これで拡張機能から1Passwordが利用できます。
運用方法
ログイン情報を保存する方法
該当のVault(保管庫)を選択
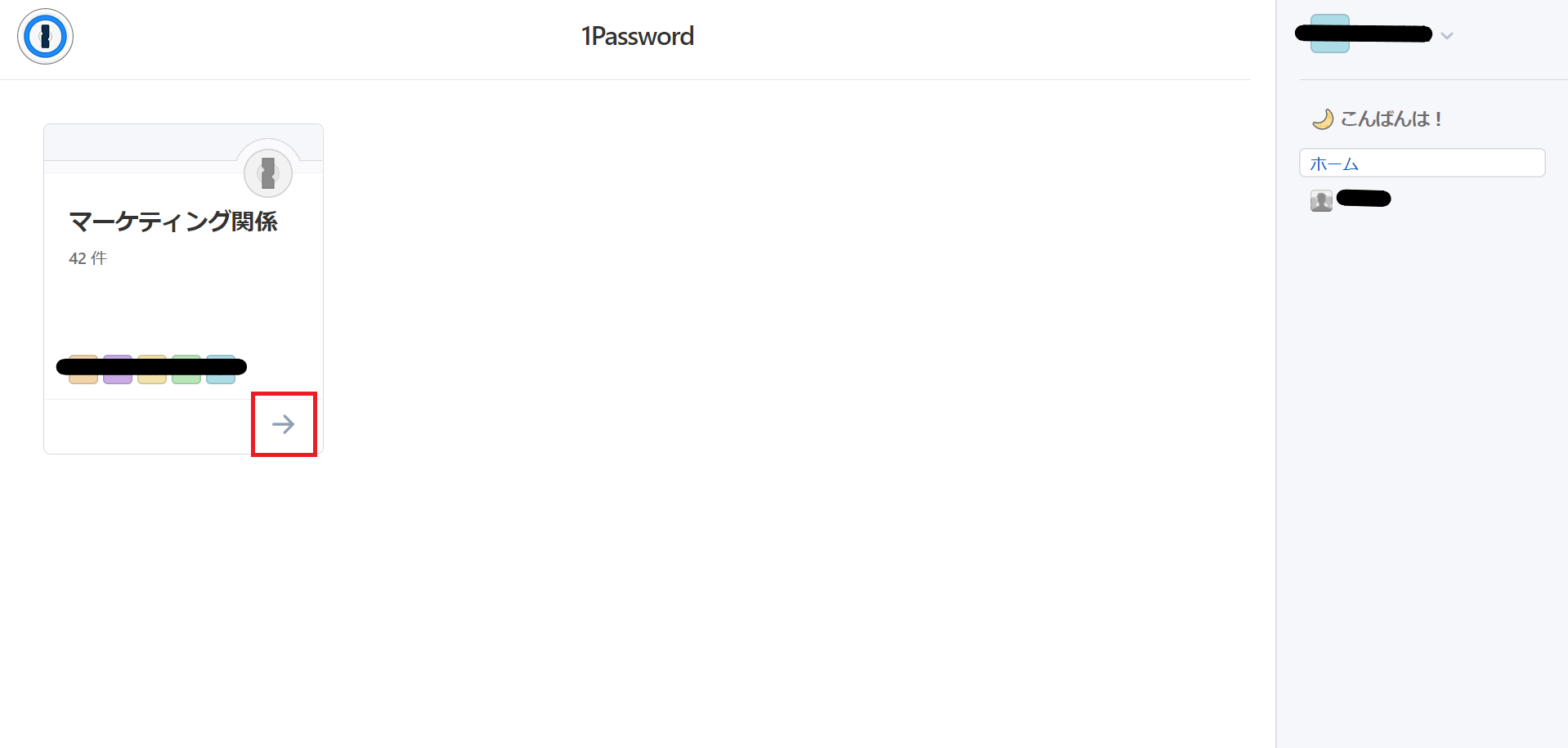
1Passwordのマイページにログインしたら、まず該当のVault(保管庫)を選択しましょう。
「+」ボタンから「ログイン」を選択
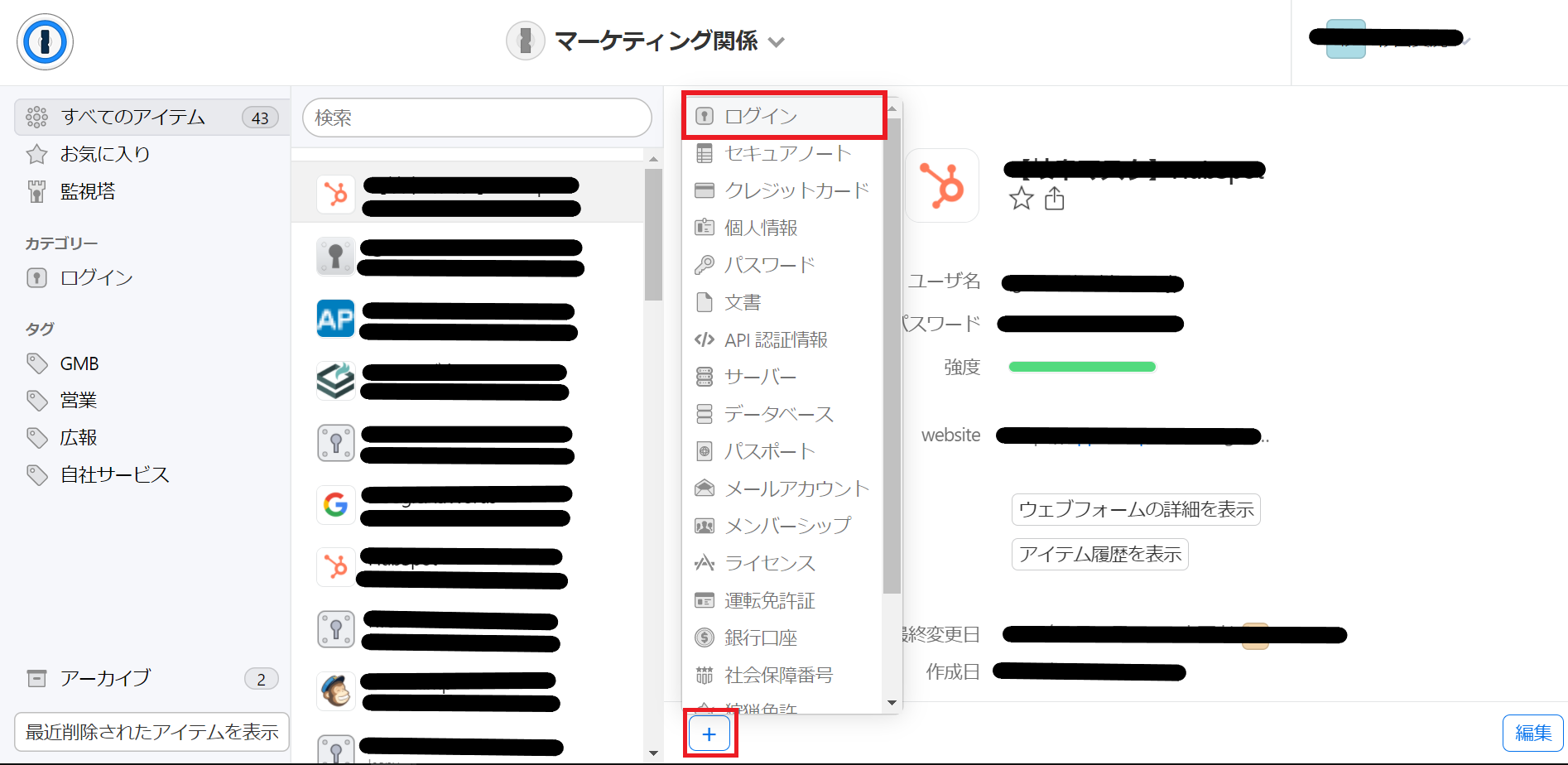
「+」ボタン→「ログイン」をクリックします。すると、ログイン情報設定画面が表示されます。
情報を入力・保存
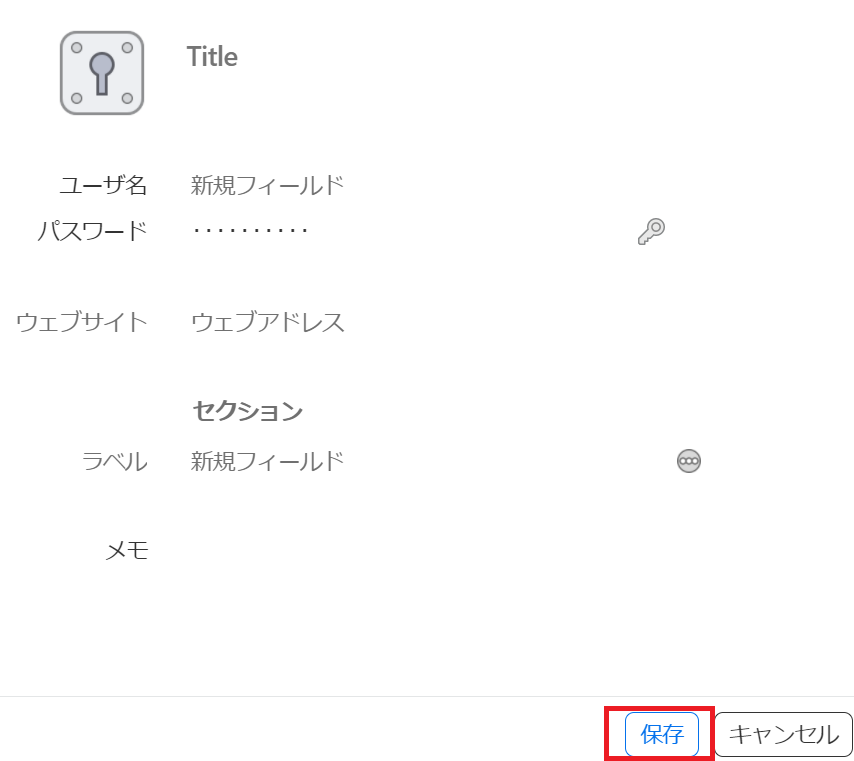
設定画面でユーザ名、パスワードなどを入力し、画面右下の「保存」ボタンをクリックしたら設定完了です。
ラベルやタグを設定することで、情報が整理されます。
複雑なパスワードを作る方法
新規Googleアカウント作成時に、パスワード設定を要求されたとします。
1Password(GoogleChromeの拡張機能)のアイコンを選択
パスワードの生成を求められたら、その画面で1Password(GoogleChromeの拡張機能)のアイコン→「+」ボタンをクリックしましょう。するとメニューが表示されます。
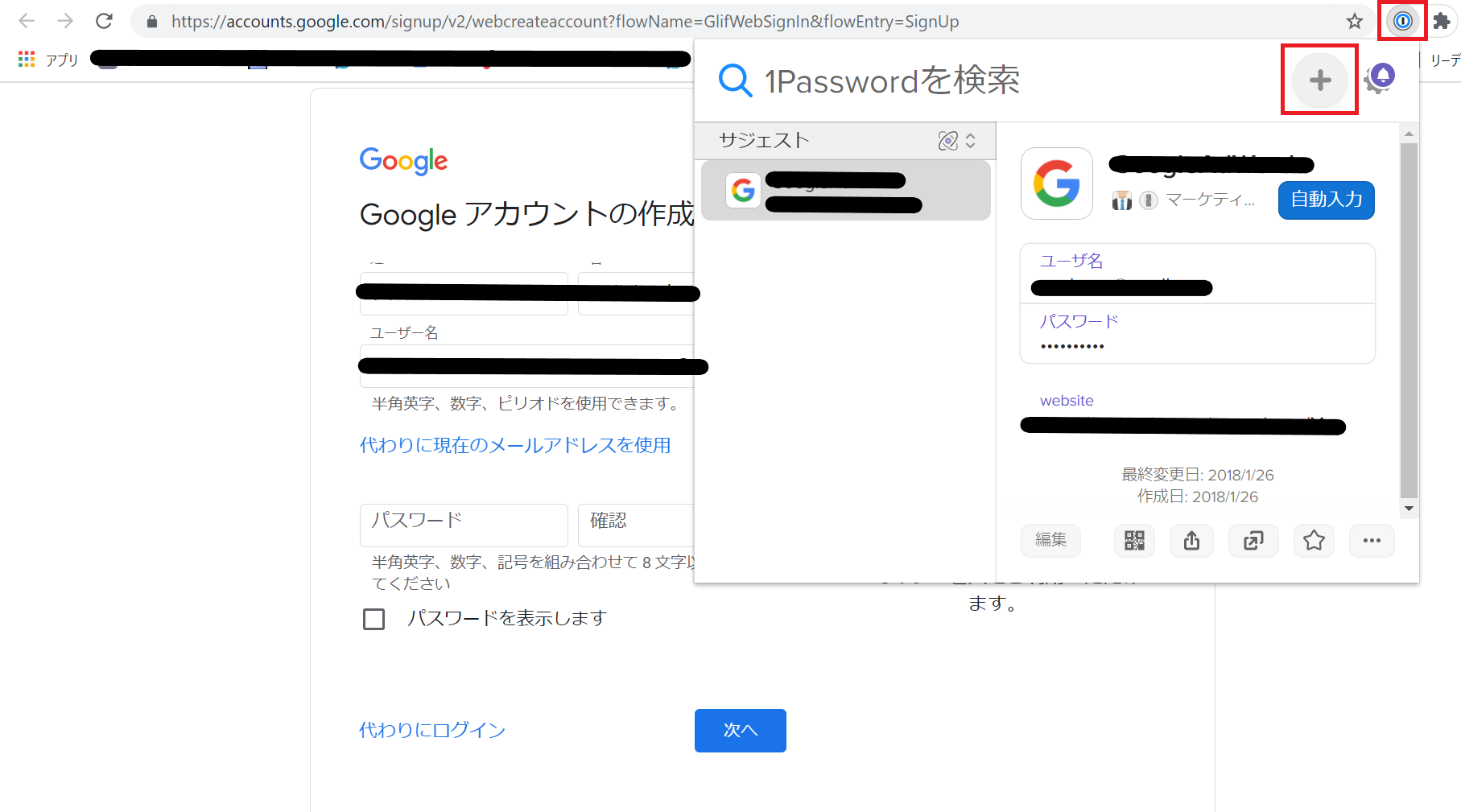
「パスワードジェネレーター」を選択
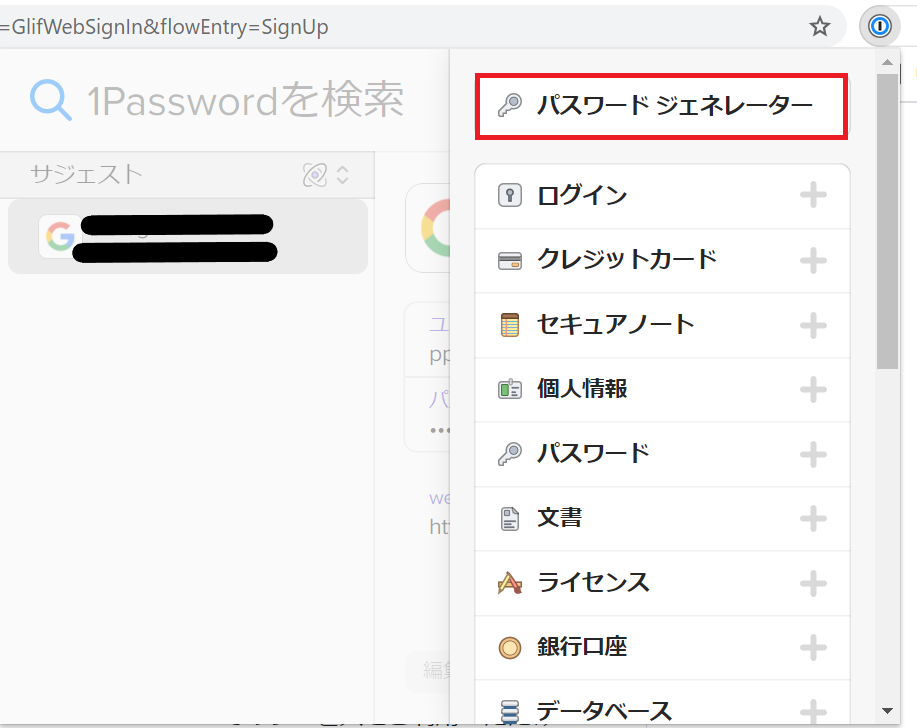
メニューの中から「パスワードジェネレーター」を選択しましょう。するとパスワード生成画面に遷移します。
パスワードの調整
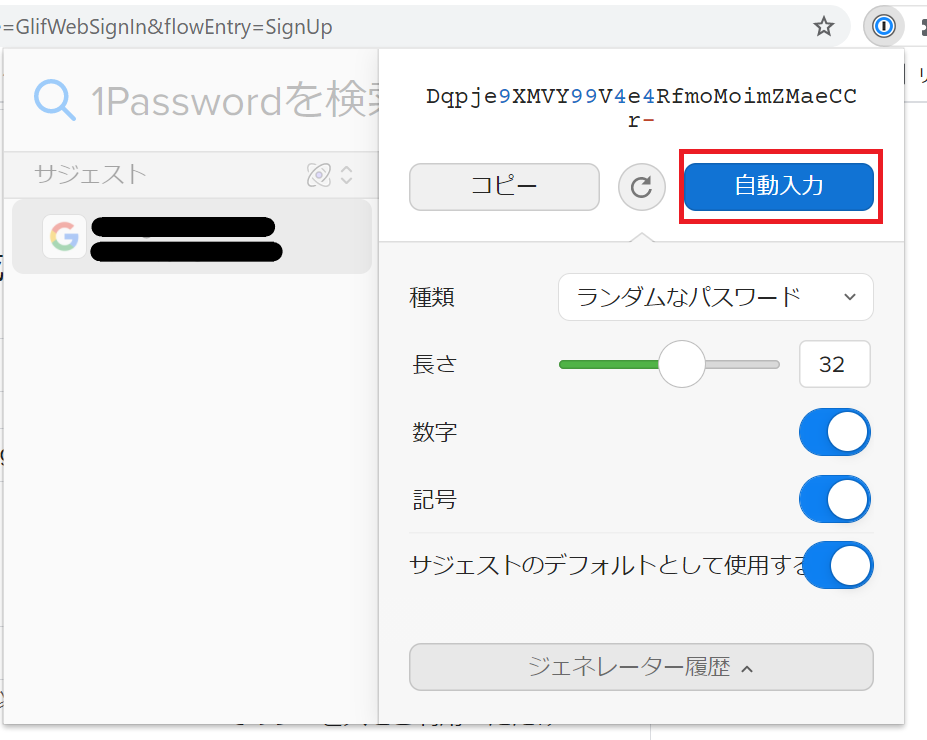
パスワード生成画面に移ると安全性の高いパスワードが自動生成されています。
※パスワードを調整したい場合は、桁数や記号・数字の使用有無を設定してください。
パスワードが調整できたら、「自動入力」ボタンを押してください。パスワードが自動入力されて確認画面が表示されます。
保存
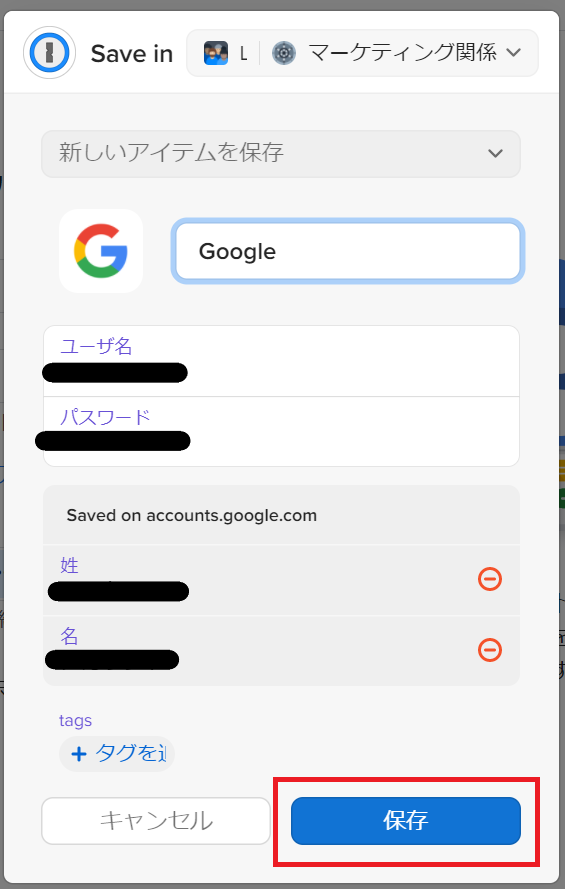
ログイン情報が確認できたら、「保存」ボタンをクリックしましょう。次回以降は、ワンクリックでログイン可能です。
ログイン情報以外の情報を保存する方法
該当のVault(保管庫)を選択
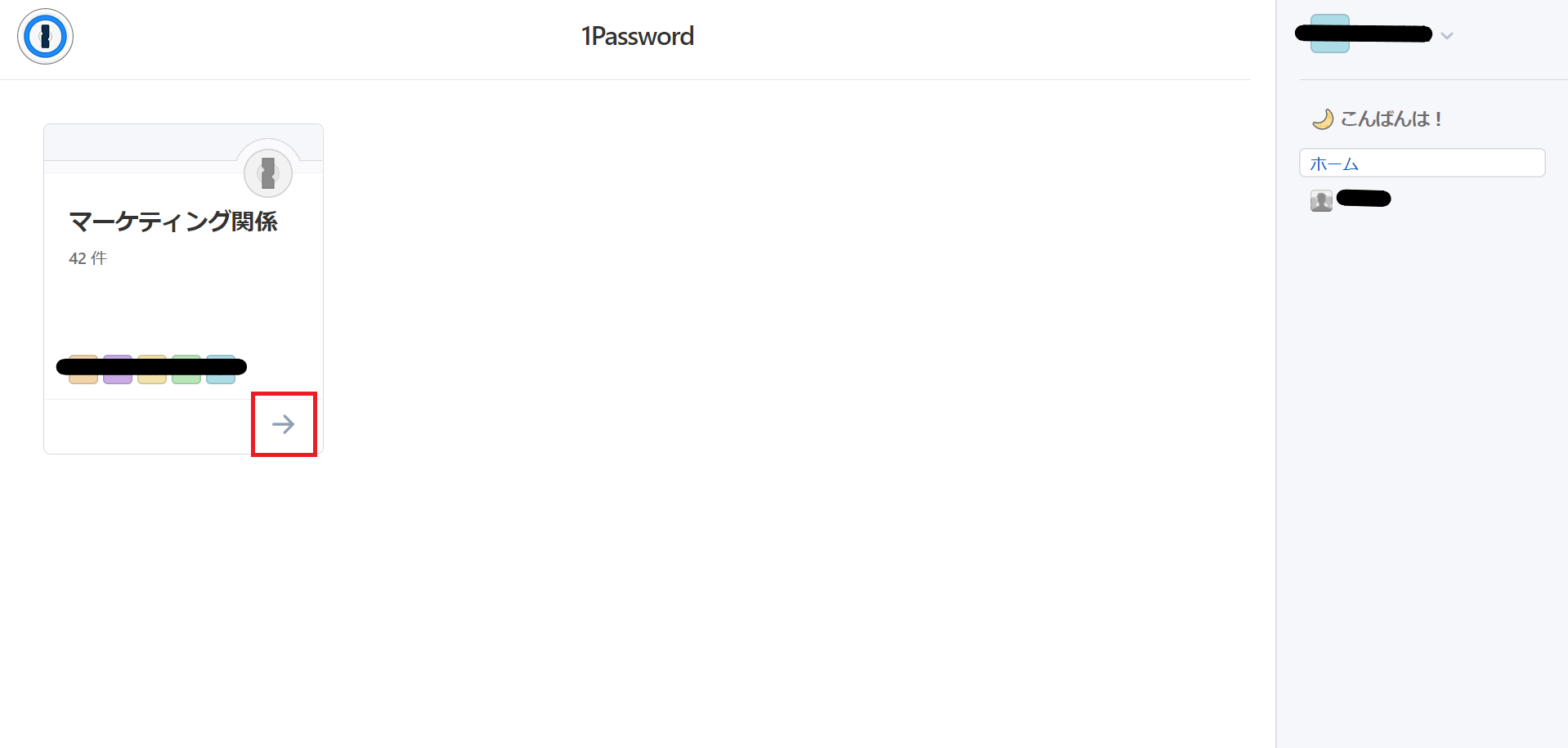
1Passwordのマイページにログインしたら、まず該当のVault(保管庫)を選択しましょう。
登録したい項目をメニューから選択する
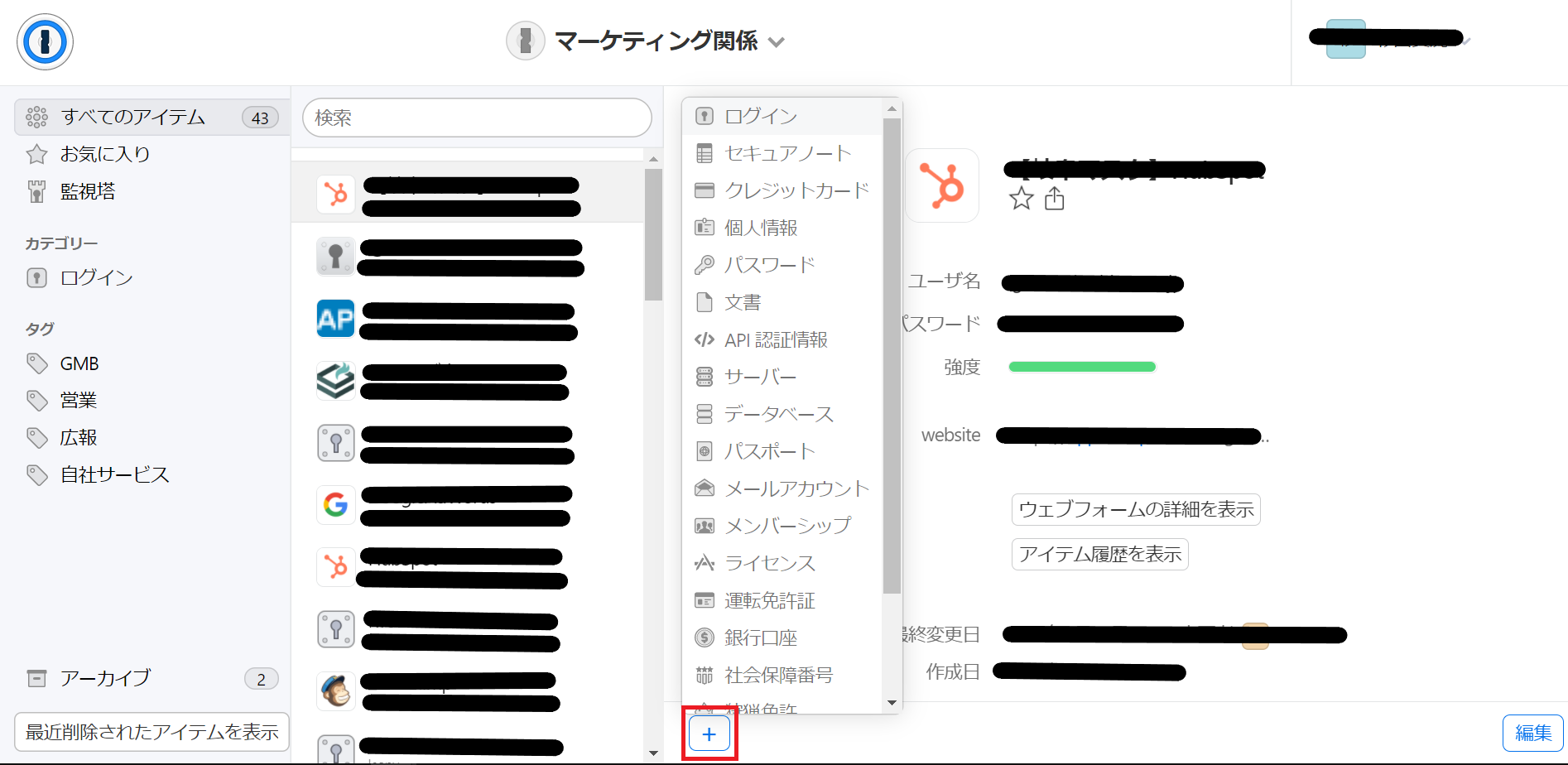
「+」ボタンをクリックすると表示されるメニューから、該当項目を選択しましょう。
登録できる情報には下記のものがあります。
- クレジットカード情報
- パスポート
- 運転免許証
- 銀行口座情報
- マイナンバー
情報の入力・保存
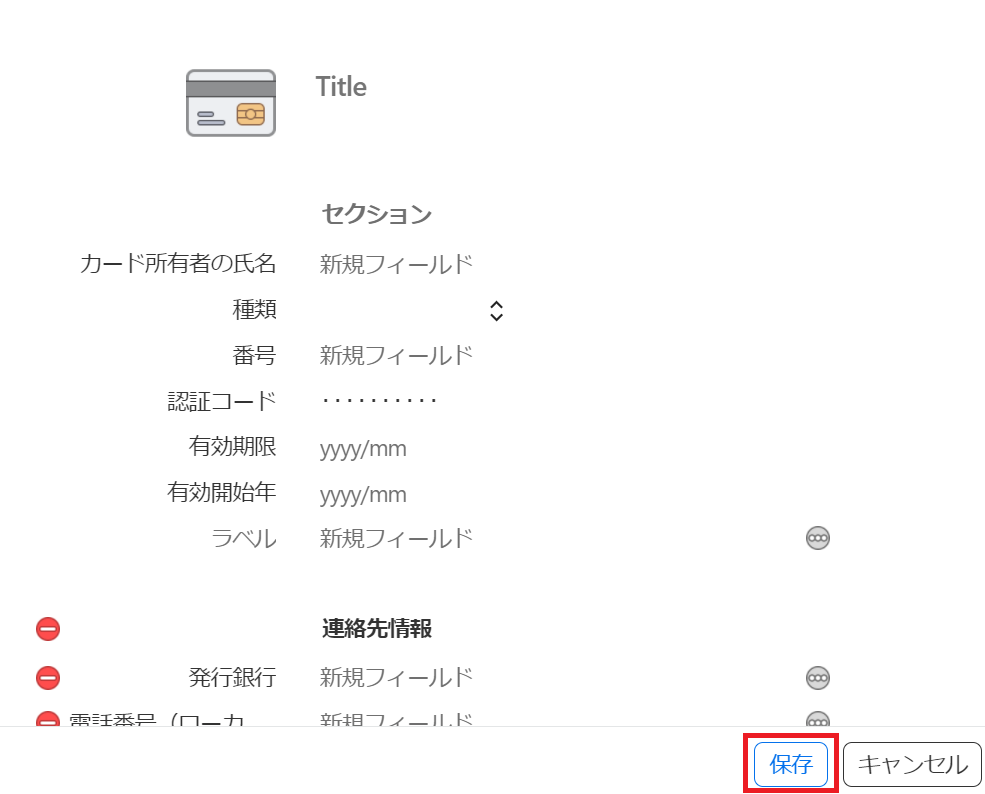
該当項目の設定画面に移ったら、情報を入力し画面右下の「保存」ボタンをクリックします。これで設定完了です。
※本記事では「クレジットカード」を選択していますが、その他項目でも項目に応じた入力欄が表示されます。
セキュリティを検査する方法
該当のVault(保管庫)を選択
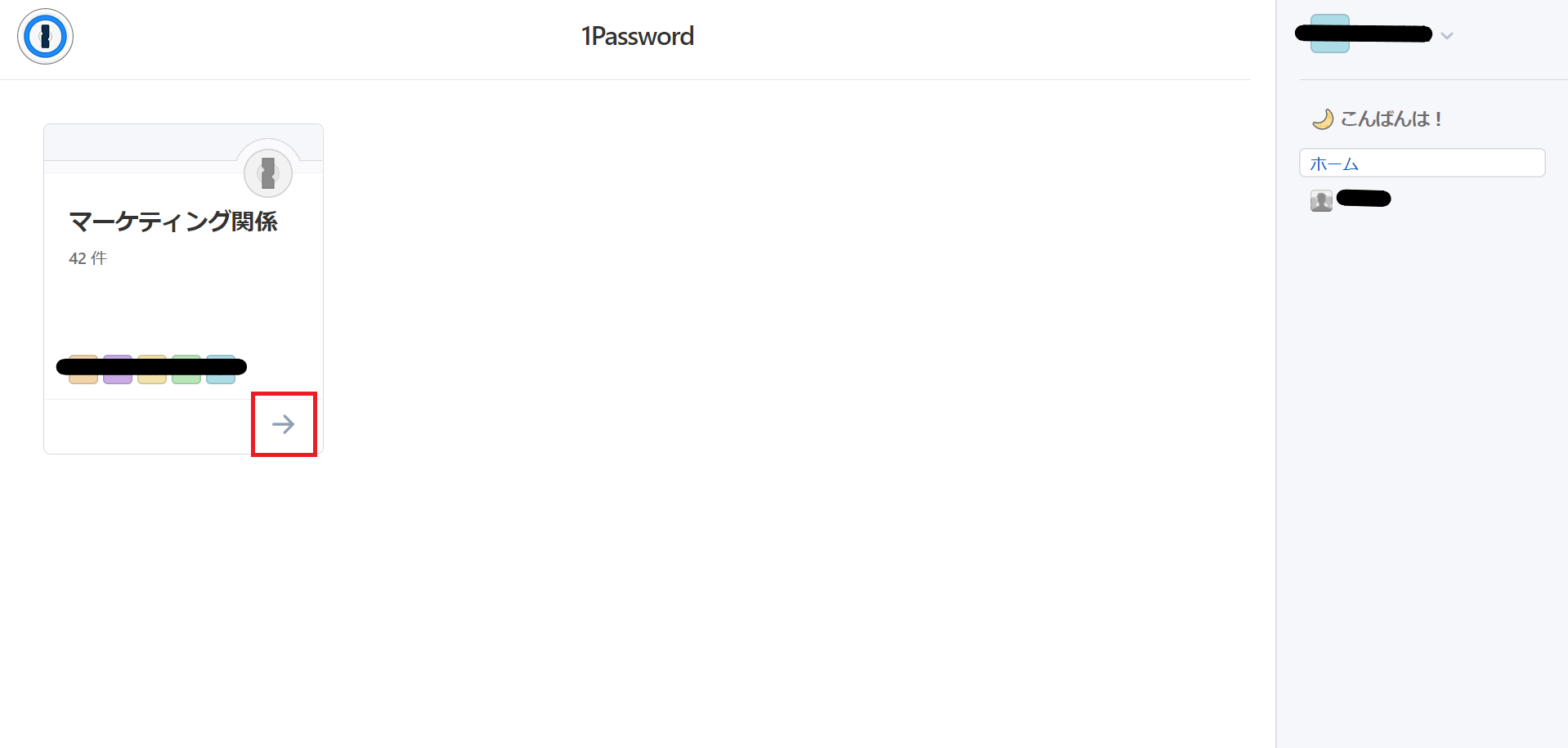
1Passwordのマイページにログインしたら、まず該当のVault(保管庫)を選択しましょう。
サイドバーの「監視塔」を選択
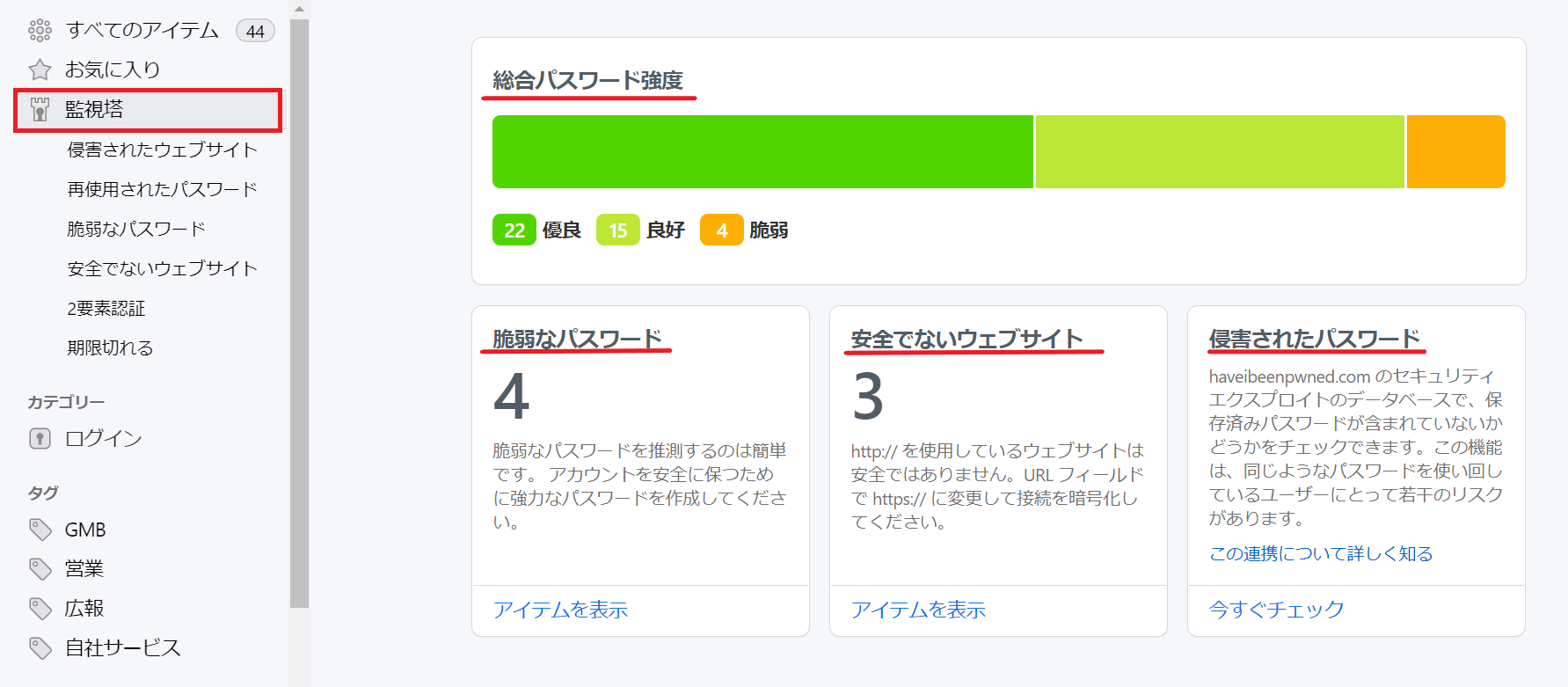
サイドバーにある「監視塔」をクリックすると、セキュリティ検査結果が表示されます。
画面からは、下記の情報が確認できます。
- 総合パスワード強度
- 脆弱なパスワード
- 安全でないウェブサイト
- 侵害されたパスワード
「脆弱」と診断された場合には、パスワード変更などセキュリティ状態の改善が必要です。改善方法については、次のステップでお話しします。
セキュリティ状態の確認・改善
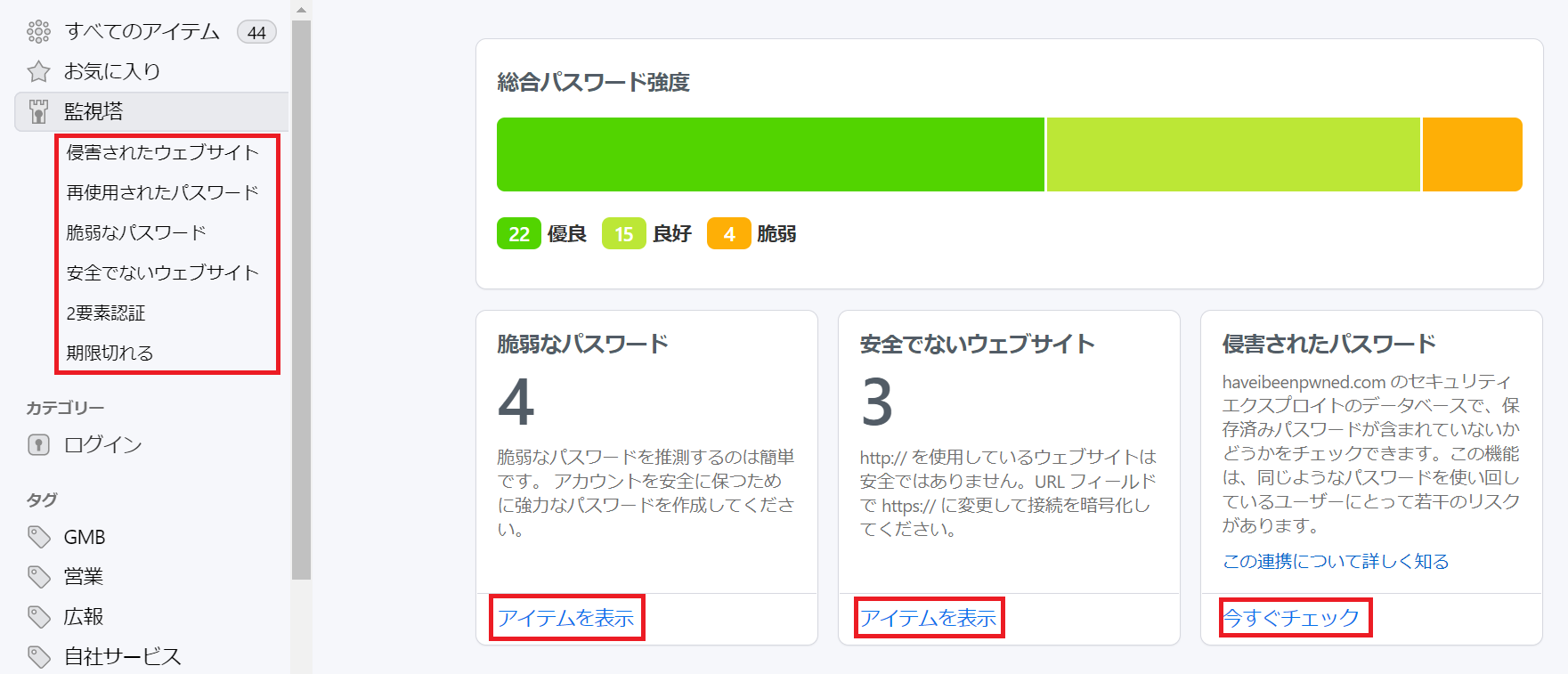
改善が必要な項目に関しては、「アイテムを表示」もしくは「今すぐチェック」を選択しましょう。問題のあるパスワード・サイトの詳細画面が表示されます。
※サイドメニューから詳細情報の確認・改善も可能です。
表示された詳細画面からパスワード・サイトの編集が行えたら、設定完了です。設定後は再度監視塔からセキュリティを検査するようにしましょう。
定期的な改善が管理体制を強化します。
セキュリティ設定を変更する方法
アカウント設定画面を開く
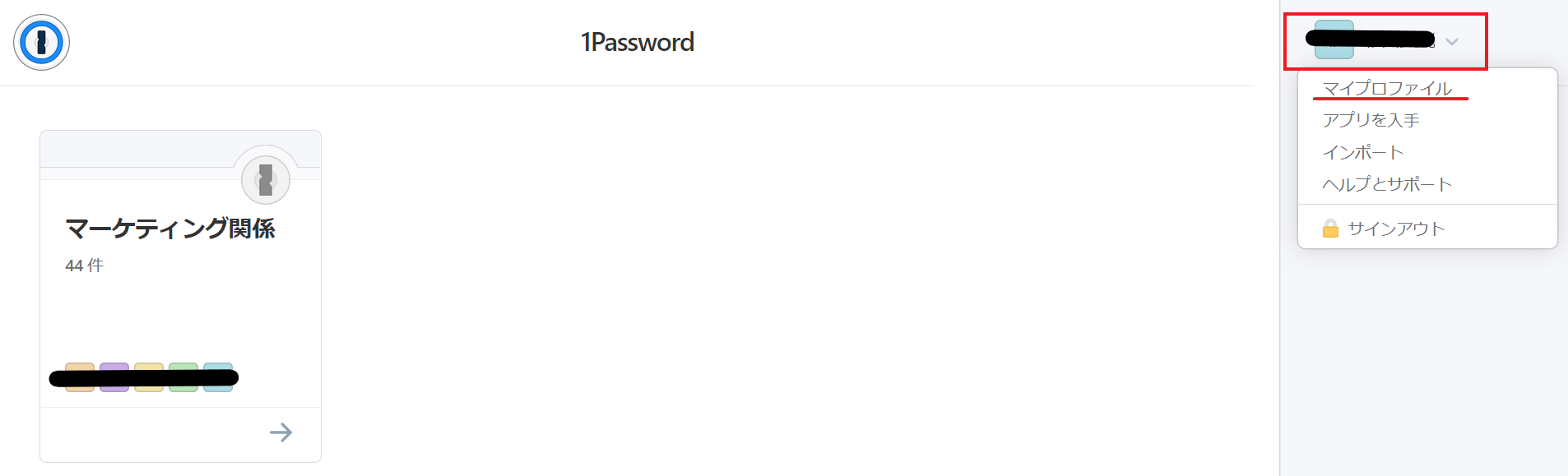
画面右上の「アカウント名」→「マイプロファイル」をクリックしましょう。すると、アカウント設定画面が開きます。
セキュリティ設定の変更
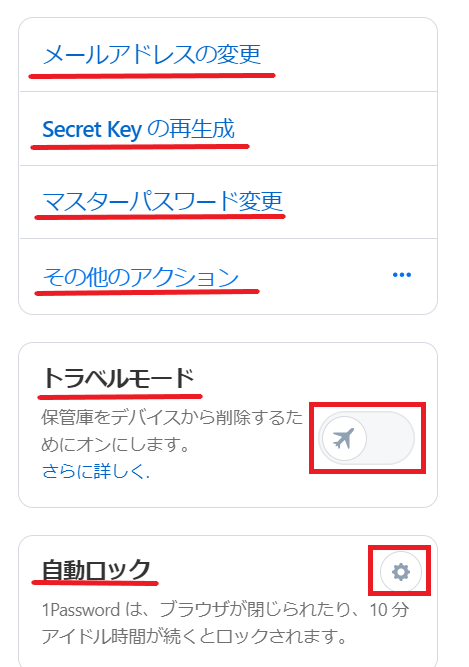
設定画面からは、下記の編集が可能です。
- メールアドレスの変更
- Secret Keyの再生成
- マスターパスワード変更
- その他のアクション(2要素認証の管理・言語の変更)
- トラベルモードの切り替え(オンにすると、1Passwordの機能が停止されます。)
- 自動ロックまでの待機時間変更
該当項目を選択・編集できたら、「保存」ボタンを押して設定完了です。
セキュアノートの利用方法
該当のVault(保管庫)を選択
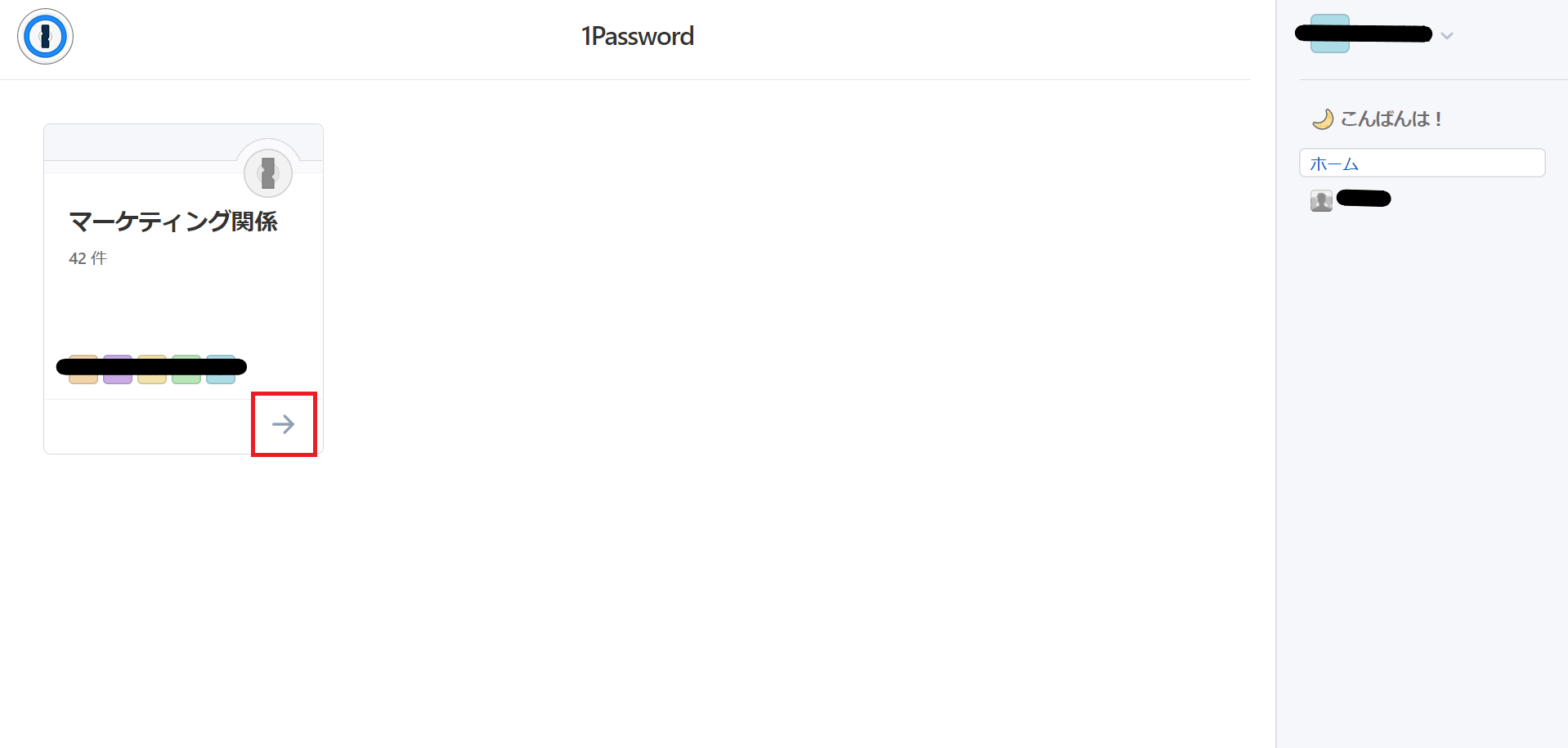
1Passwordのマイページにログインしたら、まず該当のVault(保管庫)を選択しましょう。
セキュアノート設定画面を開く
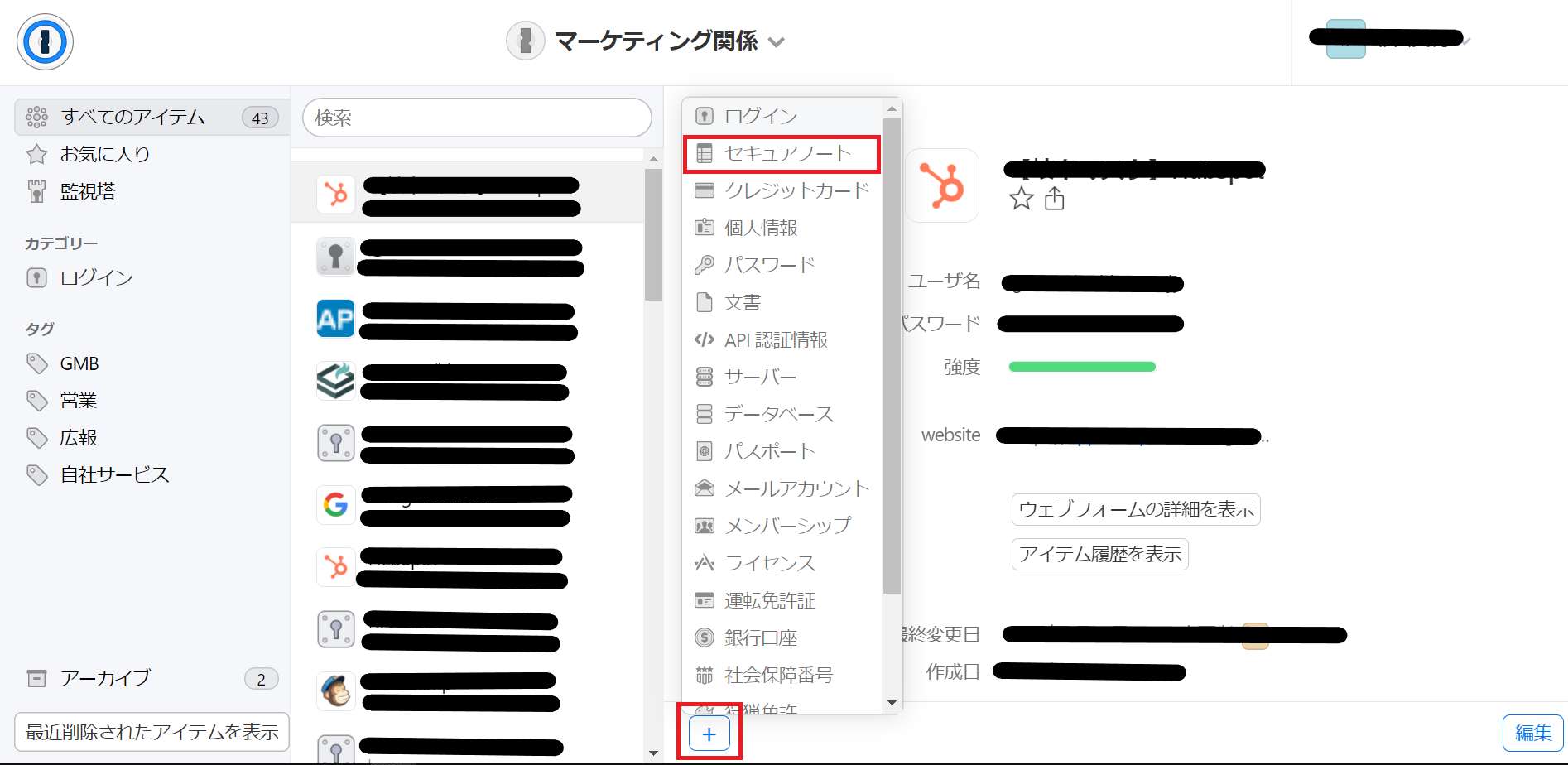
「+」ボタン→「セキュアノート」をクリックします。すると、セキュアノートの設定画面が表示されます。
内容の入力・保存
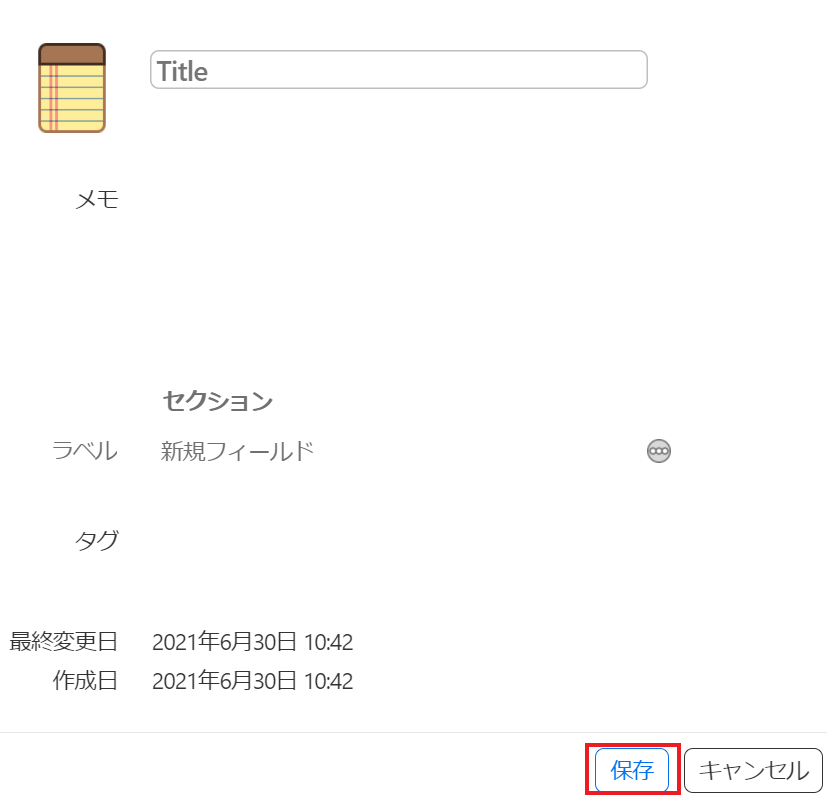
設定画面にセキュアノート名やメモ、タグなどを入力し、画面右下の「保存」ボタンをクリックしましょう。
セキュアノートを活用することで、大事なテキストや画像などパスワード以外の情報が安全に保管できます。
運用時に注意すべき点
利便性もセキュリティレベル高い1Passwordですが、運用時に注意していただきたい点があります。
それは、「マスターパスワードの設定・管理」です。
マスターパスワードを知られてしまうと、すべての情報が漏洩する恐れがあります。ですので、複雑なマスターパスワードを設定し、厳重に管理するようにしましょう。
さいごに
いかかでしたでしょうか?本記事をきっかけに1Passwordへの理解が深まり、「導入してみよう!」と思っていただけたら幸いです。
14日間の無料トライアルが実施されていますので、一度試してみることをおすすめします!