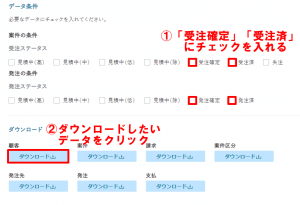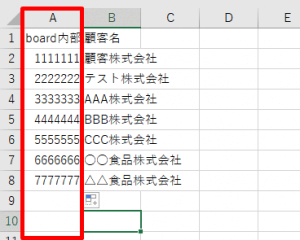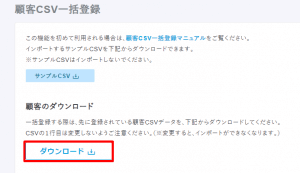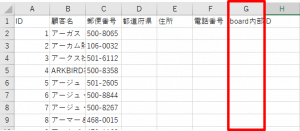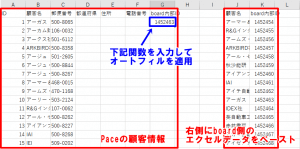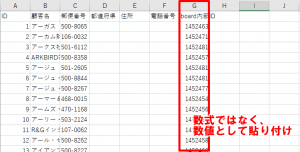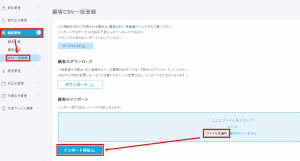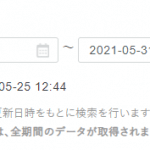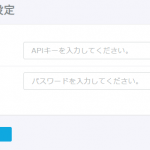すでにPace上に案件情報などが保存されている場合、board連携を行う際には「Pace上のデータ」と「board上のデータ」の紐づけを行う必要があります。
注意 🚨
こちらの設定を行わない場合、以降boardからの情報取得を行う際、Pace上の既存情報にデータが紐づかず、別名として重複してデータが取得されてしまう可能性がございますので、すでにPaceにて運用を行ってらっしゃる場合には、必ずこちらの紐づけを実施いただくようお願いいたします。
紐づけが必要なデータ
Paceでは、日報データだけでなく、以下7つデータを管理しています。
- 顧客
- 案件
- 請求
- 案件区分
- 支払先
- 原価
- 支払
そのためboardから情報取得を行うにあたり、上記7つに対する紐づけ作業が必要になります。(本記事では、例として「顧客」情報における連携フローについてご紹介します)
紐づけにおける大まかなフロー
詳しい紐づけ方法をお話しする前に、まずは「大まかな紐づけ作業完了までの流れ」について、ご説明させていただきます。
- boardから顧客データをダウンロードする
- Paceから顧客データをダウンロードする
- Paceの顧客データに、「board内部ID」を入力する
- 入力完了データをPaceにインポートする
- 紐づけ完了
上記作業を顧客、案件、請求、案件区分、支払先、原価、支払と、計7つ実施いただくような形になります。
少し手間だと感じられるかもしれませんが、上記紐づけを実施いただくことで、以降ワンクリックでboardからの情報取得が可能になりますので、ぜひ下記解説をご参考くださいませ。(下記では、1例として顧客データの紐づけ方法のみ、ご紹介させていただきます。)
-
- API連携設定を行う
-
boardとのAPI連携が設定済みの場合、Pace設定画面上からboardに保存された各種データのダウンロードが可能です。
Pace上からダウンロードいただくことで、設定に必要な情報のみを切り取ってダウンロードできますので、API連携がまだの方は下記記事を参考にAPI連携を行ってください。
参考記事:『board連携:API連携の設定方法』
-
- board上に保存されたデータをダウンロードする
-
API連携の設定完了後、「管理」>「外部サービス連携」>「連携設定」をクリックしてください。
すると左画面のような、boardデータのダウンロード画面に切り替わりますので、「受注確定」「受注済」にチェックを入れ、ダウンロードしたいデータの「ダウンロード」ボタンをクリックしましょう。
※顧客数や案件数など、ダウンロードいただくデータが膨大になる可能性がある場合には、後ほどエクセルファイルを調整いただくため、上記「期間条件」にてダウンロード期間を制限した状態にて操作いただくことをお勧めいたします。
-
- ダウンロードしたboardファイルを開く
-
「ダウンロード」をクリックいただくと、board上にて管理されている顧客データ(.csv)のダウンロードが開始されますので、ダウンロード完了後、一度このファイルを開いてみましょう。
ファイルを開くと、左画像のように「board内部ID」と「顧客名」が入力されている様子が確認できると思います。このPaceとboardの紐づけ作業では、本エクセルファイル内に記載された「board内部ID」をPace上に管理している顧客情報に紐づけていくような流れとなります。
-
- Paceの顧客データをダウンロードする
-
では再度Paceの操作画面に戻り、左メニュー「顧客管理」>「CSV一括登録」から、今度はPaceに保存された顧客情報をダウンロードしましょう。
-
- エクセルファイルに「board内部ID」を記入する
-
「ダウンロード」をクリックすると、先ほど同様エクセルファイルのダウンロードが始まりますので、ダウンロードが完了し次第、エクセルファイルを開きましょう。
エクセルファイルを開くと、左画像のように顧客情報などの横に「board内部ID」という列が用意されていますので、先ほどダウンロードいただいたboardエクセルファイルに記載された「board内部ID」を該当する顧客部分に記載して紐づけを行っていきましょう
-
- 関数を利用して紐づけを行う①
-
上記の紐づけを行う際には、左画像のように右側にboard側のエクセルデータを記入し、VLOOKUP関数を利用することで効率的に紐づけが可能です。
右側にboardのエクセルデータを記入したら、青枠部分に下記関数を入力し、オートフィル適用を行い、board内部IDの入力を行いましょう。
=VLOOKUP(B2,$J:$K,2,)
※【B2の顧客名をJ列・K列から探し、B2の内容と一致するものがあった場合、その横に記載された「board内部ID」を返す】といった数式になります。
-
- 関数を利用して紐づけを行う②
-
オートフィルでG列にboard内部IDを転記したら、G列を選択&コピーしましょう。
コピーを終えたら、H列を選択し「右クリック」>「貼り付けのオプション」>「値」をクリックし、一度数式を数値に置き換え、H列に記載した内容を再度G列に上書きしましょう。
上記操作を終えたら、エクセル上の紐づけは完了ですので、現在編集中のエクセルファイルを保存しましょう。
-
- CSVファイルをPaceにインポートする
-
インポートするエクセルファイルを準備したら、あとは作成したエクセルデータをPaceにインポートするだけです。
今回は顧客情報の連携を例に挙げてお話ししておりますので、「管理」>「顧客管理」>「CSV一括登録」をクリックし、赤枠内顧客インポートに先ほど作成したエクセルファイルをドラッグ&ドロップして「インポート開始」をクリックしましょう。
※インポートが完了しましたら、登録メールアドレス宛にインポート完了の通知が送付されます。
-
- 7つの情報に対して連携を行う
-
先にお話しした通り、board連携を行う際には顧客情報だけでなく、下記7つに対して同様の連携作業が必要になります。
- 顧客
- 案件
- 請求
- 案件区分
- 支払先
- 原価
- 支払
そのため、引き続き上記フローを参考にその他項目に対する連携設定を行いましょう。
以上で連携作業は完了となります。お疲れさまでした。