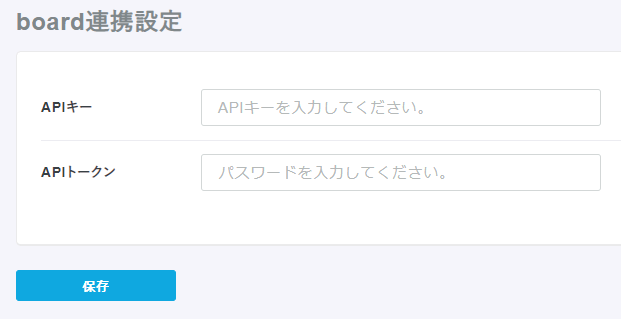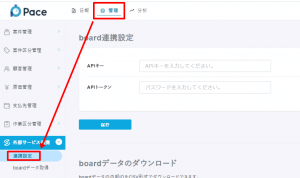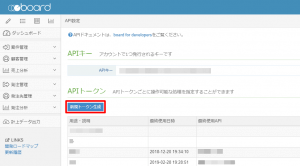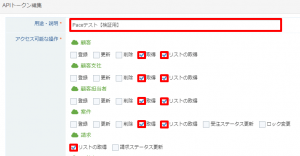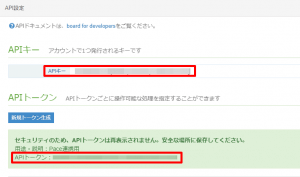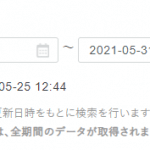本記事では、board連携の際に必要なAPI連携の設定方法について、ご説明いたします。
board連携を実施する際の大まかな流れについては、下記記事にてご説明しておりますので、こちらをご参考くださいませ。
参考記事:『boardとの連携設定について』
API連携とは?
APIとは『複数のソフトウェアで機能を共有できる仕組み』のことを指します。つまり今回のboard連携でいうと、このAPI連携を行うことで「boardに入力された情報をPaceに共有させることができる」ということですね。
そしてこのAPI連携の設定を行う際には、以下2つの情報が必要です。
- APIキー
- APIトークン
今回であれば情報をboard⇒Paceに同期させますので、「データを出力するboard側のAPIキーとAPIトークンが必要」ということになります。
それではAPI連携の設定方法について、見ていきましょう。
API連携の設定手順
-
- 「API連携」設定画面を開く
-
まずはPaceにログインした状態で、「管理」>「外部サービス連携」>「連携設定」から、「APIキー」と「APIトークン」の入力画面にアクセスしてください。
-
- boardでAPI情報を確認する
-
次に、PaceのAPI入力画面を開いたまま、boardにログインし、「設定(右上の歯車マーク)」>「API設定」をクリックし、boardのAPI設定画面を開きましょう。
-
- APIトークンを生成する
-
「API設定」をクリックすると、左画像のような画面が開きますので、「新規トークン生成」をクリックしてください。
-
- APIトークンを生成する
-
「新規トークン生成」をクリックすると、左画像のような画面に切り替わります。
「用途・説明」欄に「Pace連携用」などのメモ書きを行い、全データ項目の「取得」「リストの取得」にチェックを入れたら、「登録」をクリックしてAPIトークンを生成しましょう。
-
- APIキー・APIトークンをPaceに入力する
-
「登録」をクリックすると、左画像のように「APIトークン」が生成されますので、生成されたAPIトークンとその上に記載されたAPIキーを①で開いていただいたPaceのAPI連携画面にコピー&ペーストしてください。
※board側で発行したAPIトークンは生成を行った、このタイミングでしか確認できませんので、念のためバックアップを取っておくようにしましょう。
以上でboard連携におけるAPI連携設定は完了です。お疲れさまでした。