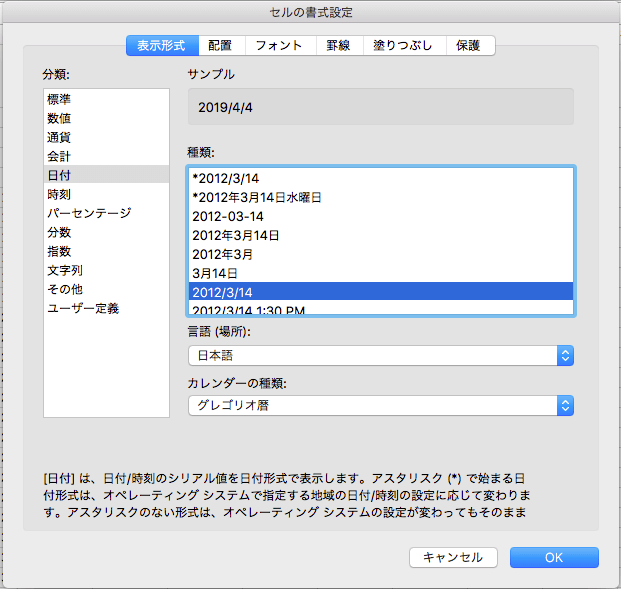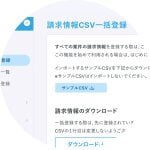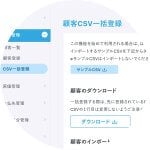はじめにPaceへの案件、顧客などの各種データの登録をされる際は、
CSV一括登録機能のご利用を推奨しております。
CSVで一括登録するにあたって、
まず、CSVでPaceへ登録できるデータと、推奨の登録順番をご説明いたします。
CSVでPaceへ登録できるデータ
CSVでPaceへ登録できるデータは、以下の通りです。
| データ | 主な指定項目 |
|---|---|
| 顧客 |
顧客名、郵便番号、住所 |
| 案件 | 案件名、見積日、検収日、受注状況、進捗状況、請求タイミング |
| 請求 | 請求日、売上計上日、売上(税抜)、消費税、請求状況 |
| 支払先 | 支払先名、郵便番号、住所 |
| 原価 | 原価名、発注状況、進捗状況、支払タイミング |
| 支払 | 支払日、支払計上日、支払額(税抜)、消費税、支払状況 |
各データの紐付き
上記のデータは、データ間で紐付きが存在します。
よって、あるデータを登録するにあたって、先に必要なデータを登録しておく場合があります。
下記が各データの紐付きになります。
- 案件を登録する際は、どの顧客に紐付けるか、指定する必要があります。
→顧客を登録してから、案件を登録してください。 - 請求を登録する際は、どの案件に紐付けるか、指定する必要があります。
→案件を登録してから、請求を登録してください。 - 原価を登録する際は、どの支払先に紐付けるか、指定する必要があります。
→支払先を登録してから、原価を登録してください。 - 支払を登録する際は、どの原価に紐付けるか、指定する必要があります。
→原価を登録してから、支払を登録してください。
CSV一括登録機能で可能な操作
CSV一括登録機能では、データの「新規登録」と登録済みデータの「更新」が可能です。
削除操作はCSVからは行えませんので、データの削除を行いたい場合は、Paceの管理画面から行ってください。
データの推奨登録順番
上記の通り、CSVで登録するデータには、データ間の紐付きがありますので、
Paceで初めてデータを登録する場合は、
下記の手順で行っていただくと、スムーズにデータ登録ができます。
- 顧客
CSV一括登録マニュアル:顧客CSV一括登録・更新 - 案件
※案件を登録する際には、顧客が登録されている必要があります。
CSV一括登録マニュアル:案件CSV一括登録・更新 - 請求
※請求を登録する際に、案件が登録されている必要があります。
CSV一括登録マニュアル:請求情報CSV一括登録・更新 - 支払先
CSV一括登録マニュアル:支払先CSV一括登録・更新 - 原価
※原価を登録する際に、支払先が登録されている必要があります。
CSV一括登録マニュアル:原価CSV一括登録・更新 - 支払
※支払を登録する際に、原価が登録されている必要があります。
CSV一括登録マニュアル:支払情報CSV一括登録・更新
登録操作は、それぞれのCSV一括登録マニュアルをご連絡ください。
※一括登録ではなく、単発のデータ登録は管理画面から行えます。
案件をすべて登録せずにPaceを運用する方法
「すべての案件を登録するは、大変…。」という方は、
すべての案件を登録せずにPaceを活用する方法もあります。
すべての案件を登録せずに、かんたんに運用するPace活用方法まとめ💡
推奨CSV編集ソフト
CSVを編集する際は、Excelの利用を推奨しております。
CSVファイルを作成する際のコツ
CSVファイルを作る際に、便利な関数や方法を下記ページでご紹介しております。
作成時は、ぜひご覧ください。
CSV一括登録の流れ
CSV一括登録までの主な流れを説明します。
- 登録するデータの「CSV一括登録」ページを開きます。
- 「ダウンロード」ボタンを押して、登録されているデータをダウンロードしてください。
- ダウンロードされたCSVファイルをエクセルで開いて、登録するデータを入力してください。
- 入力が完了しましたら、CSVファイルを保存して「CSV一括登録」ページの
「ここにファイルをドロップ」のところにファイルをドロップしてください。
※「ファイルを選択」からもファイルをアップロードできます。 - 「インポート開始」ボタンを押しますと、データのインポートが始まります。
- インポートが完了しましたら、登録メールアドレスにメールが送信されます。
メールの内容を確認後、正しくデータが登録されているかご確認ください。
※メールにエラーが発生した旨が書かれていた場合は、下記をご覧ください。
データがインポートできない場合
メールに記載されたエラーメッセージを確認のうえ、対応方法をご確認ください。
エラーメッセージ
「CSVファイルの文字コードがUTF-8ではありません。」
CSVファイルの文字コードがUTF−8以外になっていると、インポートができません。
※エクセルファイルからCSVファイルに変換すると、エンコードが変わっている可能性があります。
この場合は、再度CSVファイルをダウンロードし、
ダウンロードされたCSVファイルを開いて1行目以外を削除してから、
インポートするデータを貼り付けてください。
その後、インポートをお試しください。
「ID列に重複する番号が存在します。」
1列目のID列に同じ番号が存在していた場合は、このエラーが表示されます。
重複している番号がある場合は、その番号を別の番号に修正するか、その番号の行を削除してください。
「CSVファイルの1行目のデータ名が正しくありません。
1行目が変更されていないかご確認ください。」
このエラーメッセージが表示された場合は、
アップロードされたCSVファイルの1行目が変更されている可能性があります。
CSVファイルを開いて、1行目のデータ名が
ダウンロードした時のものから変更されていないかご確認ください。
※1行目を変更しますと、正しくインポートができません。
「以下のデータは登録できませんでした。」
表示されている登録できなかった理由をご確認ください。
解決できない場合は、下記のフォームから運営会社までお問い合わせください。
データ指定する際の注意点
1行目のヘッダーについて
1行目の登録されるデータ名が書かれている行は、変更をしないでください。
こちらを変更しますと、正しくデータが登録されません。
日付指定について
請求日や売上計上日などの日付をCSVで指定する際に、注意点があります。
日付を指定するセルの形式は、「標準」ではなく「日付」が設定されていることを確認してください。
ほかのエクセルからデータをコピーなどをすると、
こちらが「標準」になり、正しく保存がされない可能性がありますので、
別のファイルからデータを貼り付けた場合は、一度セルの書式をご確認ください。